Excel如何添加下拉菜单
在Excel中添加下拉菜单是一种提高数据输入效率和准确性的有效方法,下拉菜单允许用户从预定义的选项中进行选择,避免了手动输入错误和重复工作,本文将详细介绍如何在Excel中添加下拉菜单,包括基础方法和高级技巧。
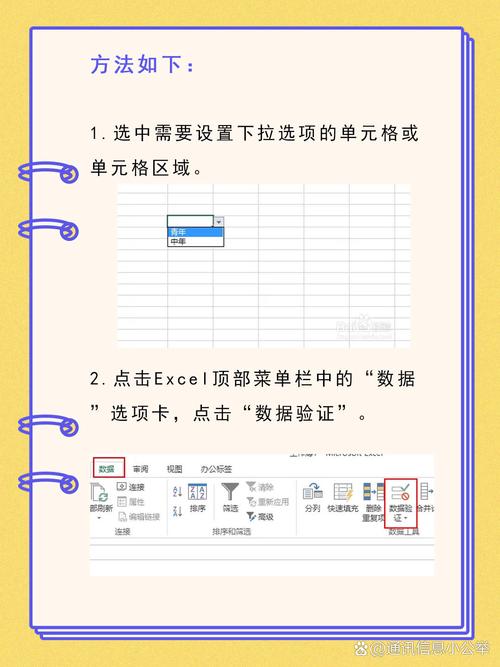
一、基础方法
1. 使用数据验证功能
数据验证是Excel中最常用的添加下拉菜单的方法之一,以下是具体步骤:
选中单元格:选中需要添加下拉菜单的单元格或单元格区域。
打开数据验证对话框:依次点击“数据”选项卡中的“数据验证”。
设置验证条件:在弹出的“数据验证”对话框中,选择“设置”选项卡,然后在“允许”下拉框中选择“序列”。
输入来源:在“来源”框中输入希望在下拉菜单中显示的内容,并用英文逗号隔开。“选项1,选项2,选项3”。
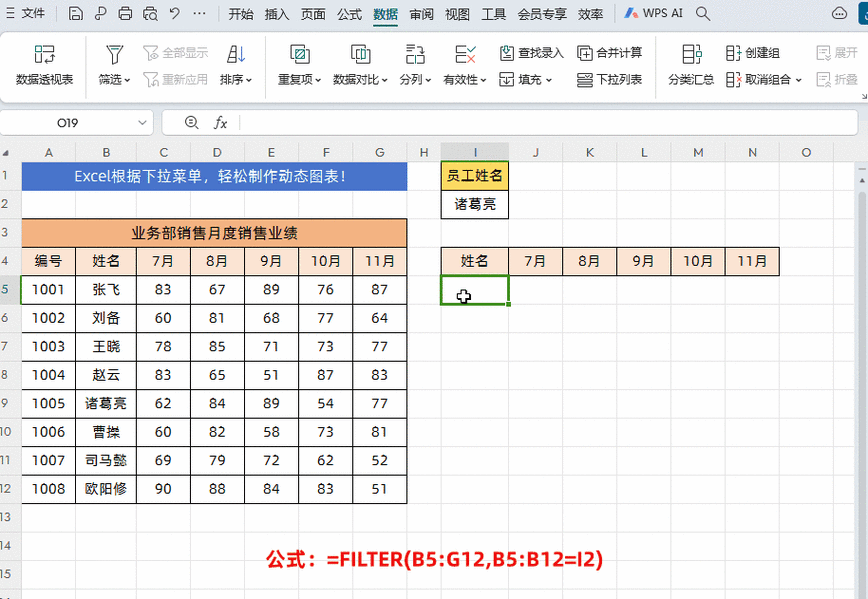
确认设置:点击“确定”按钮保存设置,选中的单元格中就会出现下拉箭头,点击即可选择预设的选项。
2. 使用命名范围
命名范围是另一种创建下拉菜单的方法,尤其适用于需要频繁引用的数据源。
列出下拉选项:在表格空白单元格区域按列写出希望设置下拉菜单的数据,这些数据可以是文本、数字或日期等类型。
定义名称:选中列出的下拉选项内容所在区域,然后依次点击“公式”选项卡下的“定义名称”,为其命名(选项列表”)。
应用数据验证:选中需要添加下拉菜单的单元格,依次点击“数据”选项卡中的“数据验证”,在“允许”下拉框中选择“序列”,并在“来源”框中输入“=选项列表”,然后点击“确定”。

二、高级技巧
1. 制作二级下拉菜单
二级下拉菜单是指根据第一个下拉菜单的选择动态更新第二个下拉菜单的内容,这种方法通常需要借助INDIRECT函数。
准备数据源:在一列中列出国家,并在其旁边的单元格中列出相应的城市,包括每个国家对应的城市。
定义命名范围:选中国家的列表,点击“公式”选项卡下的“定义名称”,为其命名(国家”),对于每一个国家的城市列表也进行相同的操作(美国城市”)。
设置第一层下拉菜单:选中希望创建下拉菜单的单元格,进入“数据”选项卡,点击“数据验证”,在“允许”处选择“序列”,并在“来源”框中输入“=国家”,完成第一层下拉菜单的制作。
设置第二层下拉菜单:点击二级下拉菜单单元格,使用数据验证,再次选择“列表”,在“来源”框中输入“=INDIRECT(A1)”(假设A1为国家的选择单元格),这样设置之后,用户选择国家后,城市列表会自动更新,形成动态的二级下拉菜单。
2. 修改下拉菜单的外观和行为
除了基本的创建下拉菜单外,还可以通过一些设置来修改其外观和行为,以适应不同的需求。
修改下拉选项的颜色和字体:选中需要修改的下拉列表的所有单元格,然后进入“开始”选项卡中的“条件格式”,选择对应的条件规则(想把下拉列表中的某个选项设置为红色),可以按下图方式进行设置。
通过以上步骤和技巧,可以轻松在Excel中添加各种类型的下拉菜单,从而提升数据处理的效率和准确性。











