一、使用数据验证功能制作下拉菜单
1、选择单元格:选中要创建下拉菜单的单元格或区域。
2、打开数据验证对话框:点击“数据”选项卡,然后点击“数据验证”按钮。
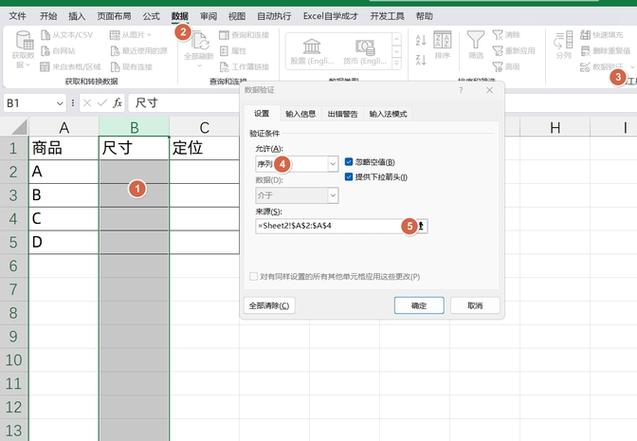
3、设置允许类型:在数据验证对话框的“设置”选项卡下,将“允许”设置为“列表”。
4、输入下拉菜单选项:在“来源”框内输入下拉菜单的选项,每个选项用英文逗号隔开,输入“苹果,香蕉,橙子”来创建水果的下拉菜单。
5、完成设置:点击“确定”按钮,完成下拉菜单的创建。
二、使用下拉菜单控件制作下拉菜单
1、启用开发工具选项卡:如果尚未启用,请点击“文件”>“选项”,然后在“自定义功能区”选项卡下勾选“开发工具”。
2、插入下拉菜单控件:点击“开发工具”选项卡,然后点击“插入”按钮,在下拉菜单控件中选择一个下拉菜单控件。
3、绘制下拉菜单:在工作表中绘制一个矩形区域作为下拉菜单的位置。

4、设置下拉菜单属性:右键点击绘制的下拉菜单区域,选择“属性”,在“列表框属性”对话框中输入下拉菜单的选项,每个选项一行。
5、完成设置:点击工作表其他地方,完成下拉菜单的创建。
三、使用Excel表格范围名制作下拉菜单
1、选择下拉菜单选项区域:在一个工作表中,选中要用作下拉菜单选项的区域。
2、定义名称:点击“公式”选项卡,然后点击“定义名称”按钮,打开“定义名称”对话框,输入一个名称,如“下拉菜单选项”。
3、引用名称作为数据源:在其他工作表中,选中要创建下拉菜单的单元格,打开数据验证对话框,将“允许”设置为“序列”,然后在“来源”框中输入“=下拉菜单选项”。
4、完成设置:点击“确定”按钮,完成下拉菜单的创建。

四、使用Excel函数制作下拉菜单
1、输入下拉菜单选项:在公式栏中输入下拉菜单的选项,每个选项用英文逗号隔开,输入“苹果,香蕉,橙子”。
2、选中单元格:选中要创建下拉菜单的单元格。
3、打开数据验证对话框:点击“数据”选项卡,然后点击“数据验证”按钮。
4、设置允许类型为序列:在数据验证对话框的“设置”选项卡下,将“允许”设置为“序列”。
5、指定数据源:在“来源”框中输入下拉菜单的起始和结束单元格,如果选项在A1到A3单元格中,则输入“=$A$1:$A$3”。
6、完成设置:点击“确定”按钮,完成下拉菜单的创建。
五、使用VBA宏制作下拉菜单
1、打开VBA编辑器:按下“Alt + F11”组合键打开VBA编辑器。
2、插入用户窗体:在VBA编辑器中,点击“插入”选项卡中的“用户窗体”按钮。
3、绘制下拉菜单控件:在用户窗体上绘制一个下拉菜单控件。
4、编写代码:双击下拉菜单控件,进入代码窗口,编写VBA代码来改变下拉菜单的内容,可以根据条件动态更改下拉菜单内容。
5、运行宏:在VBA编辑器中,点击“运行”>“运行子过程/用户窗体”,选择刚才创建的用户窗体,将其插入到指定位置。
6、完成设置:现在可以在Excel中使用这个带有高级功能的下拉菜单了。
六、相关FAQs与解答
1、如何更改已有下拉菜单的选项?:对于使用数据验证功能制作的下拉菜单,可以通过重新打开数据验证对话框并修改“来源”框中的选项来更改,对于使用VBA宏制作的下拉菜单,需要修改相应的VBA代码。
2、如何删除已有下拉菜单?:对于使用数据验证功能制作的下拉菜单,可以选择包含下拉菜单的单元格或区域,然后打开数据验证对话框,将“允许”设置为“任何值”或清除“来源”框中的内容,对于使用VBA宏制作的下拉菜单,需要删除相应的VBA代码或用户窗体。
3、如何复制已有下拉菜单到其他单元格或工作表?:对于使用数据验证功能制作的下拉菜单,可以直接复制包含下拉菜单的单元格或区域,然后粘贴到目标位置,对于使用VBA宏制作的下拉菜单,需要复制相应的VBA代码或用户窗体到目标位置。
4、如何添加新的选项到已有的下拉菜单中?:对于使用数据验证功能制作的下拉菜单,可以打开数据验证对话框并修改“来源”框中的选项来添加新选项,对于使用VBA宏制作的下拉菜单,需要修改相应的VBA代码来添加新选项。
5、如何从已有的下拉菜单中移除某个选项?:对于使用数据验证功能制作的下拉菜单,可以打开数据验证对话框并修改“来源”框中的选项来移除某个选项,对于使用VBA宏制作的下拉菜单,需要修改相应的VBA代码来移除某个选项。
Excel提供了多种方法来创建下拉菜单,包括使用数据验证功能、下拉菜单控件、表格范围名、函数以及VBA宏等,这些方法各有优缺点,用户可以根据自己的需求和技能水平选择最适合的方法来创建下拉菜单。











