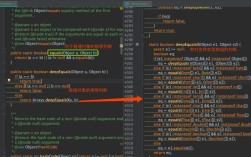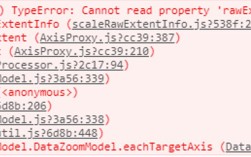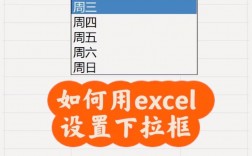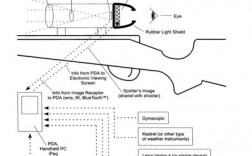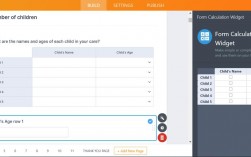在Excel中设置下拉选项是一种常见且有用的功能,它不仅可以提高数据录入的效率,还能确保数据的一致性和准确性,以下是关于如何在Excel表中设置下拉选项的详细步骤和方法:
方法一:使用数据验证创建下拉选项
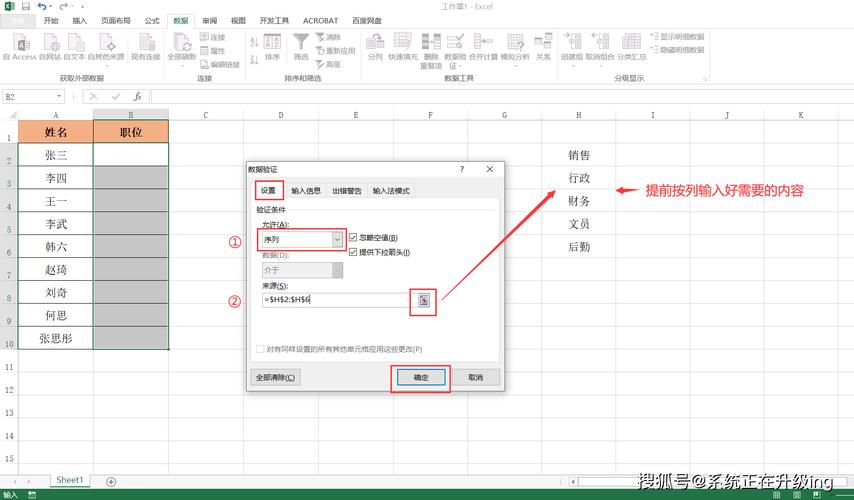
这是最基础也是最常用的方法,具体操作步骤如下:
1、打开Excel并选择单元格:打开Excel软件并找到需要设置下拉选项的单元格或单元格区域。
2、点击“数据”选项卡:在Excel的顶部菜单栏中,点击“数据”选项卡。
3、选择“数据验证”:在“数据”选项卡中,找到“数据验证”(在某些版本中可能显示为“有效性”)按钮并点击。
4、设置验证条件:
在弹出的“数据验证”对话框中,点击“设置”选项卡。
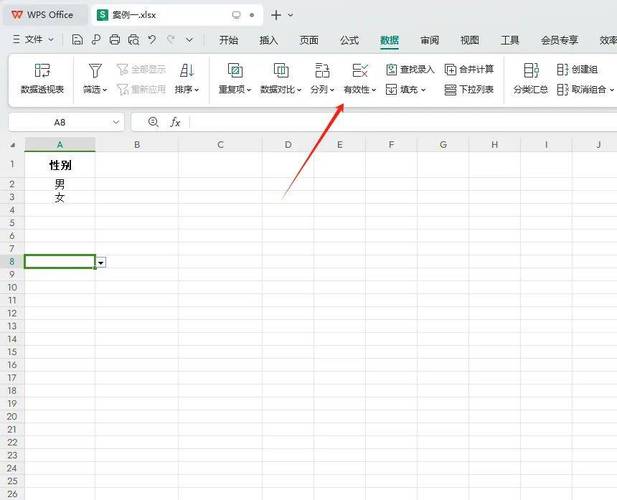
在“允许”下拉列表中,选择“序列”。
在“来源”输入框中,输入你希望在下拉列表中显示的值,这些值之间用英文逗号隔开(注意必须是英文输入法下的逗号)。
5、确定设置:点击“确定”按钮,完成设置,选中的单元格将显示一个下拉箭头按钮,你可以点击该按钮来选择预设的选项。
方法二:列出下拉选项
如果你已经在工作表中有一组数据并希望将其作为下拉选项,可以按照以下步骤操作:
1、列出下拉选项:在工作表的某个区域列出所有希望作为下拉选项的数据。
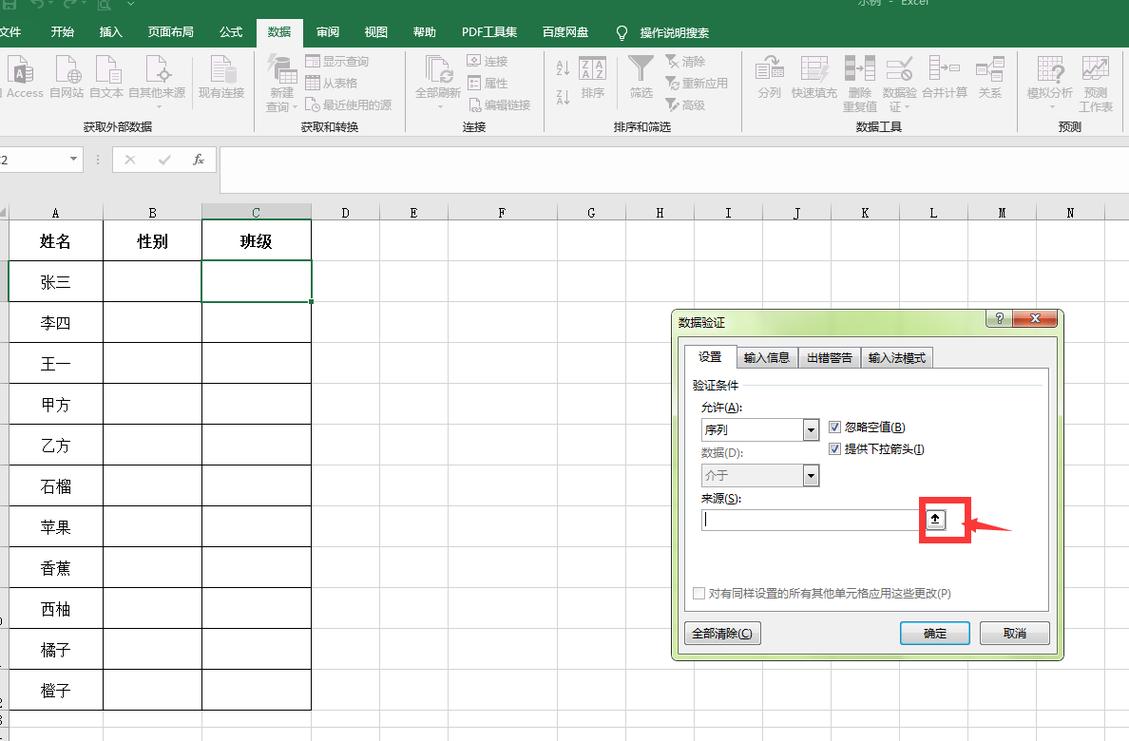
2、选择目标单元格:选中需要设置下拉选项的单元格区域。
3、点击“数据验证”:同样地,在“数据”选项卡中点击“数据验证”。
4、选择“序列”并设置来源:在“数据验证”对话框中,选择“序列”作为验证条件,并在“来源”输入框中选择之前列出的下拉选项数据区域。
5、确定设置:点击“确定”,完成设置,这样,你就可以通过下拉列表从已列出的数据中进行选择了。
方法三:定义名称创建动态更新的下拉列表
如果希望下拉选项能够根据数据源的变化而自动更新,可以使用定义名称的方法:
1、列出下拉选项并定义名称:
在工作表中列出下拉选项数据。
选中这些数据,然后在“公式”选项卡中点击“名称管理器”,创建一个新的名称来引用这些数据。
2、设置数据验证:
选中需要设置下拉选项的单元格区域。
点击“数据验证”,在“来源”输入框中输入=定义的名称(不包括引号),例如=部门。
确定设置,完成后下拉列表将根据定义的名称所引用的数据动态更新。
注意事项
在输入下拉选项时,务必使用英文输入法下的逗号作为分隔符。
如果需要删除已设置的下拉选项,可以在“数据验证”对话框中点击“全部清除”按钮。
对于多级联动的下拉菜单(如二级、三级等),需要结合INDIRECT函数和定义名称来实现更复杂的逻辑关系,但请注意,这超出了本文的基本介绍范围,如有需要可进一步学习相关教程。
FAQs
1、如何快速添加或删除下拉选项?
直接修改数据源或定义的名称所引用的数据区域,然后重新设置数据验证即可实现下拉选项的更新。
2、为什么设置了下拉选项后无法正常显示?
请检查是否使用了正确的分隔符(英文逗号)以及是否正确设置了数据验证的来源。
3、是否可以在不同工作表之间共享下拉选项?
是的,只要确保数据源所在的工作表是打开状态且数据源格式正确无误即可。
通过以上步骤和方法的介绍,相信你已经掌握了在Excel表中设置下拉选项的基本技巧,在实际工作中灵活运用这些方法,将大大提高你的工作效率和数据处理的准确性。