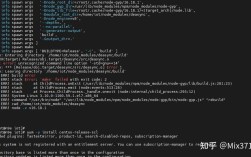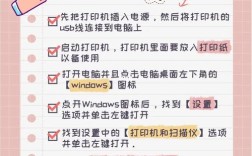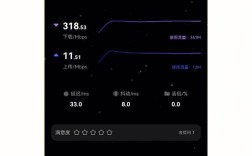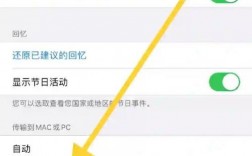将手机上的照片传输到电脑上有多种方法,每种方法都有其独特的优势和适用场景,以下将详细介绍几种常见的照片传输方法:
| 方法 | 优点 | 缺点 | 操作步骤 |
| 使用USB数据线 | 操作简单直接,无需额外软件,传输速度较快,数据传输稳定可靠。 | 需要USB数据线,手动操作相对繁琐。 | 1. 使用USB数据线连接手机和电脑。 2. 在手机上选择“传输文件”或“文件传输”模式。 3. 在电脑上打开“文件资源管理器”,找到手机设备,浏览并复制照片到电脑上的目标文件夹。 |
| 使用官方文件传输工具 | 稳定性较高,支持多种文件类型传输,用户友好的界面,操作简便。 | 需要下载并安装相应软件。 | 1. 下载并安装官方文件传输工具。 2. 按照界面指引连接手机和电脑。 3. 在工具中选择照片并传输到电脑上。 |
| 使用云存储服务 | 数据安全性高,可跨平台访问,方便快捷,通常提供免费存储空间。 | 依赖网络环境,上传和下载速度受网络限制。 | 1. 在手机上下载并登录云存储服务应用,将照片备份至云端。 2. 在电脑上登录相同的云服务账号,浏览并下载需要的照片。 |
| 使用WiFi传输工具 | 无需数据线连接,传输速度较快,操作简便,支持跨平台传输。 | 需要在同一局域网内,且需下载并安装特定应用。 | 1. 下载并安装WiFi传输工具到手机和电脑上。 2. 在同一局域网内启动应用,按照应用指引连接设备。 3. 选择照片并进行传输。 |
| 使用蓝牙 | 无线传输,适合小文件传输,无需数据线。 | 传输速度较慢,尤其是大量照片时效率不高,初次配对可能稍显繁琐。 | 1. 在手机和电脑上分别打开蓝牙功能并配对。 2. 在手机上选择要传输的照片,点击分享按钮,选择“通过蓝牙发送”。 3. 在电脑上接受文件传输请求并选择保存位置。 |
| 使用邮件或社交媒体应用 | 简单便捷,通过常用应用程序即可完成传输,无需额外设备。 | 文件大小有限制,无法传输大文件或大量照片,依赖网络连接。 | 1. 在手机上打开邮件或社交媒体应用,创建新邮件或消息。 2. 选择要传输的照片作为附件添加。 3. 发送邮件或消息到自己的邮箱或账户。 4. 在电脑上打开邮箱或社交媒体应用,下载附件中的照片。 |
| 使用第三方软件 | 提供更多的传输和管理功能,如iMazing、AnyTrans等。 | 需要下载并安装软件。 | 1. 下载并安装所需的第三方软件。 2. 使用USB数据线连接手机和电脑,打开软件并识别设备。 3. 在软件中选择照片管理功能,找到需要传输的照片并导出到电脑。 |
相关问答FAQs:
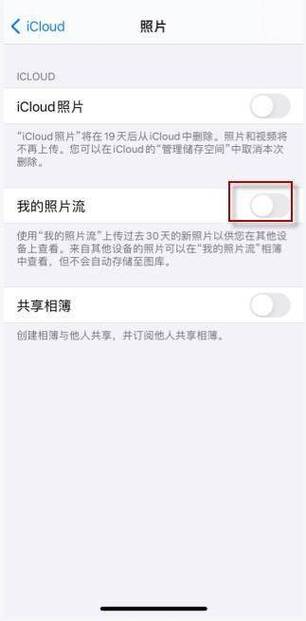
1、如何快速将大量照片从手机传输到电脑?
对于大量照片的传输,推荐使用USB数据线或WiFi传输工具,这两种方法传输速度快,能够高效地处理大量数据,具体操作可参考上述表格中的步骤。
2、如果没有数据线和网络连接,如何将手机照片传到电脑?
如果没有数据线和网络连接,可以考虑使用蓝牙传输或存储卡(如果手机支持),蓝牙适用于少量照片的传输,而存储卡则需要将存储卡取出插入读卡器再连接到电脑,具体操作同样可参考上述表格中的步骤。