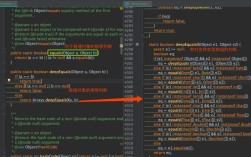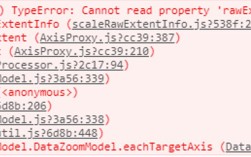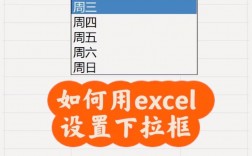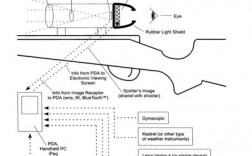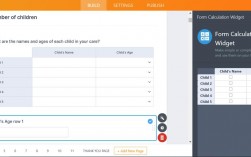在Excel中设置下拉选项是一项非常有用的功能,可以显著提高数据输入的效率和准确性,下面将详细阐述如何在Excel中设置下拉选项,并附带一个相关FAQs部分来解答常见问题。
方法一:使用数据验证功能
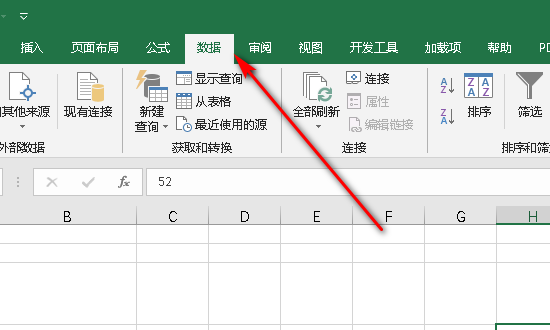
1、选择单元格:打开Excel文档,选中需要设置下拉选项的单元格或单元格区域。
2、进入数据验证界面:点击菜单栏中的【数据】,然后选择【数据验证】。
3、设置验证条件:在弹出的“数据验证”窗口中,点击“设置”选项卡,然后在“允许”下拉列表中选择“序列”。
4、输入选项内容:在“来源”输入框中,可以直接输入下拉选项内容,每个选项之间用英文逗号(,)隔开,输入“男,女”即可创建两个选项“男”和“女”。
5、完成设置:点击“确定”按钮,返回工作表,此时选中的单元格会出现下拉箭头,点击箭头即可选择预设的选项。
方法二:引用已有数据区域
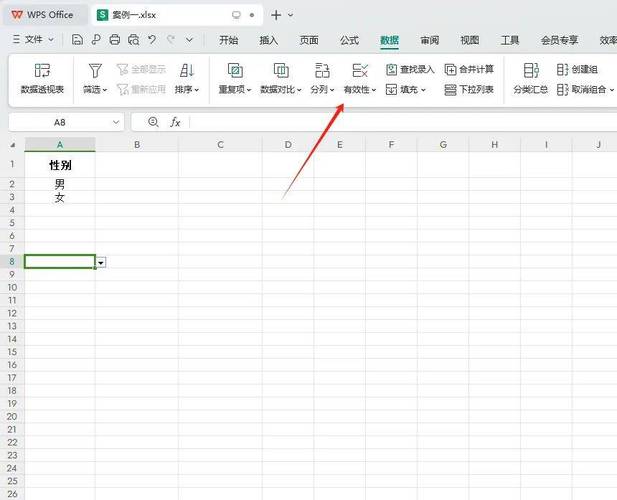
如果下拉菜单的选项较多,直接输入不太方便,可以通过引用已有的数据区域来设置:
1、准备数据源:在表格的空白区域按列列出所有希望出现在下拉菜单中的选项。
2、选择单元格:选中需要设置下拉选项的单元格。
3、进入数据验证界面:依次点击【数据】—【数据验证】—【数据验证】。
4、设置验证条件:在“允许”处选择“序列”,然后在“来源”处选择刚刚准备好的数据区域。
5、完成设置:点击“确定”,这样下拉菜单就会显示所选数据区域中的所有选项。
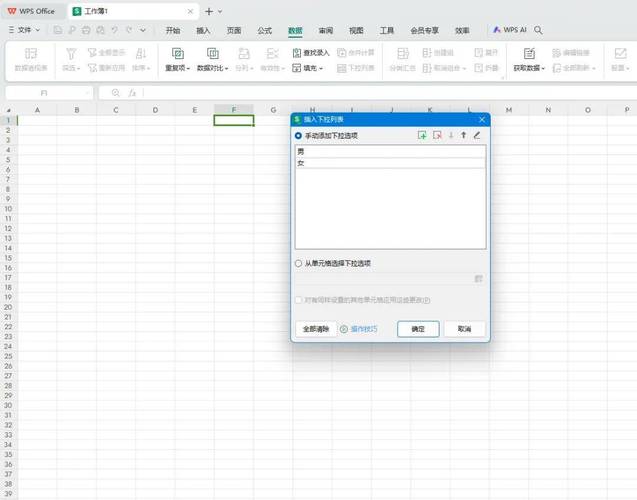
方法三:使用定义名称功能
通过定义名称功能,可以更加灵活地管理和更新下拉菜单选项:
1、准备数据源:在表格的空白区域列出所有希望出现在下拉菜单中的选项。
2、定义名称:选中这些选项所在的单元格区域,然后依次点击【公式】—【名称管理器】—【新建】,在弹出的对话框中为这个区域设置一个名称,部门”,然后点击“确定”。
3、选择单元格:选中需要设置下拉选项的单元格。
4、进入数据验证界面:依次点击【数据】—【数据验证】—【数据验证】。
5、设置验证条件:在“允许”处选择“序列”,然后在“来源”处输入“=部门”(即刚才定义的名称)。
6、完成设置:点击“确定”,这样下拉菜单就会显示所定义名称对应的所有选项。
二级联动下拉菜单
对于需要更复杂的多级联动下拉菜单,可以使用以下步骤:
1、设置一级下拉菜单:与上述方法类似,先设置好一级下拉菜单。
2、设置二级下拉菜单:选中需要设置二级下拉菜单的单元格,进入数据验证界面,将“来源”设置为依赖于一级菜单结果的公式,使用INDIRECT函数来实现动态引用。
3、同步更新:如果需要同步更新下拉菜单的顺序或内容,可以将数据源设置为智能表格(超级表),这样在调整顺序或增删内容时,下拉菜单会自动更新。
三级及以上联动下拉菜单
对于三级或更多级的联动下拉菜单,其原理与二级联动类似,只需多次应用上述方法进行设置。
相关FAQs
1、如何删除下拉菜单?
选中设置了下拉菜单的单元格,再次进入【数据】—【数据验证】界面,在“允许”处选择“任何值”,然后点击“确定”即可删除下拉菜单。
2、如何修改下拉选项?
如果使用的是直接输入的方式,只需重新进入数据验证界面修改“来源”即可,如果使用的是引用数据区域或定义名称的方式,只需修改数据源或名称对应的内容,Excel会自动更新下拉菜单。
通过以上步骤和方法,您可以在Excel中轻松设置和管理下拉选项,提高工作效率和数据准确性。