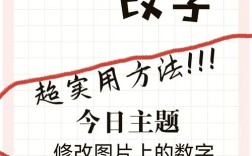修改图片上的文字是一项需要细心和耐心的工作,尤其是在保持图片整体美观和一致性的前提下,以下是一些方法和步骤,帮助你高效地完成这项任务:
准备工作
1、选择合适的工具:
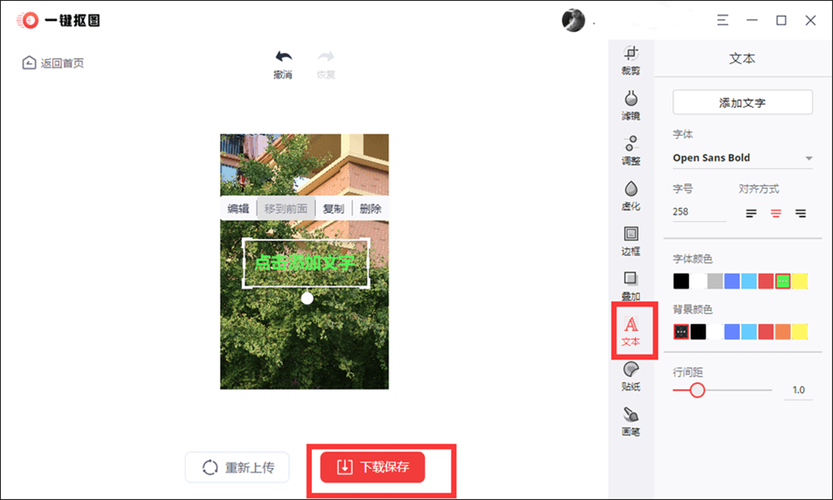
图像编辑软件:如Adobe Photoshop、GIMP(免费开源)、Paint.NET等。
在线工具:如Canva、Pixlr、Photoshop Express等,适合简单的文字修改。
2、备份原始图片:在进行任何修改之前,先保存一份原始图片的副本,以防万一需要恢复。
3、分析现有文字:观察现有文字的颜色、字体、大小、位置等,以便后续修改时保持一致。
二、使用Adobe Photoshop修改图片文字
1、打开图片:启动Photoshop,通过“文件”菜单选择“打开”,找到并打开需要修改的图片。
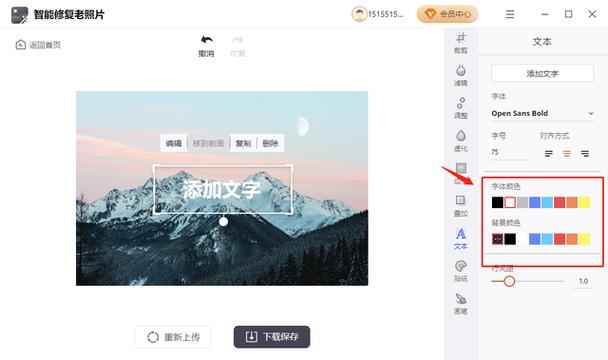
2、选择文字区域:使用“矩形选框工具”(Rectangular Marquee Tool)或“套索工具”(Lasso Tool)选中需要修改的文字区域。
3、去除原有文字:
内容识别填充:如果背景简单,可以使用“编辑”菜单中的“填充”功能,选择“内容识别”来去除文字。
克隆图章工具:对于复杂背景,使用“克隆图章工具”(Clone Stamp Tool)手动覆盖文字。
4、添加新文字:
选择“文字工具”(Type Tool),点击原文字位置,输入新的文字。

调整字体、大小、颜色等属性,使其与原图风格一致。
5、微调与保存:
使用“移动工具”(Move Tool)调整新文字的位置。
检查整体效果,确保新文字与图片和谐。
通过“文件”菜单选择“另存为”,保存修改后的图片。
使用GIMP修改图片文字
1、打开图片:启动GIMP,通过“文件”菜单选择“打开”,找到并打开需要修改的图片。
2、选择文字区域:使用“矩形选择工具”或“自由选择工具”选中需要修改的文字区域。
3、去除原有文字:
内容感知填充:在“滤镜”菜单中找到“内容感知填充”,应用以去除文字。
克隆工具:对于复杂背景,使用“克隆工具”手动覆盖文字。
4、添加新文字:
选择“文字工具”,点击原文字位置,输入新的文字。
调整字体、大小、颜色等属性,使其与原图风格一致。
5、微调与保存:
使用“移动工具”调整新文字的位置。
检查整体效果,确保新文字与图片和谐。
通过“文件”菜单选择“导出为”,保存修改后的图片。
使用在线工具修改图片文字
1、访问在线工具网站:如Canva、Pixlr等,这些工具通常提供简化的界面和预设模板,适合快速修改。
2、上传图片:按照网站指示上传需要修改的图片。
3、选择文字区域:使用在线工具提供的选择工具选中需要修改的文字区域。
4、添加新文字:直接在选中区域输入新的文字,并利用在线工具提供的字体、颜色等选项进行调整。
5、下载修改后的图片:完成修改后,按照网站提示下载并保存图片。
相关问答FAQs
Q1: 如何快速找到与原图相似的字体?
A1: 可以使用在线字体识别工具,如WhatTheFont!或FontSquirrel的Matcherator,上传图片中的文字部分,这些工具会尝试匹配相似的字体供你选择。
Q2: 如果修改后的文字与背景不融合怎么办?
A2: 可以尝试调整文字的透明度、添加阴影或边框来增强层次感;或者使用图层混合模式(如“叠加”、“柔光”等)来改善文字与背景的融合度。