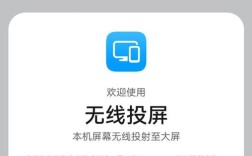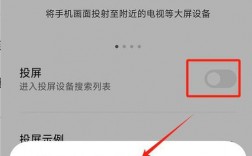电脑如何投屏
投屏,即将一台电脑的屏幕内容显示到另一台显示器或投影仪上,是现代办公和娱乐中常用的功能,无论是在会议室进行演示、在家中观看电影,还是在教室进行教学,投屏技术都能带来极大的便利和提升体验,以下是几种常见的电脑投屏方法:
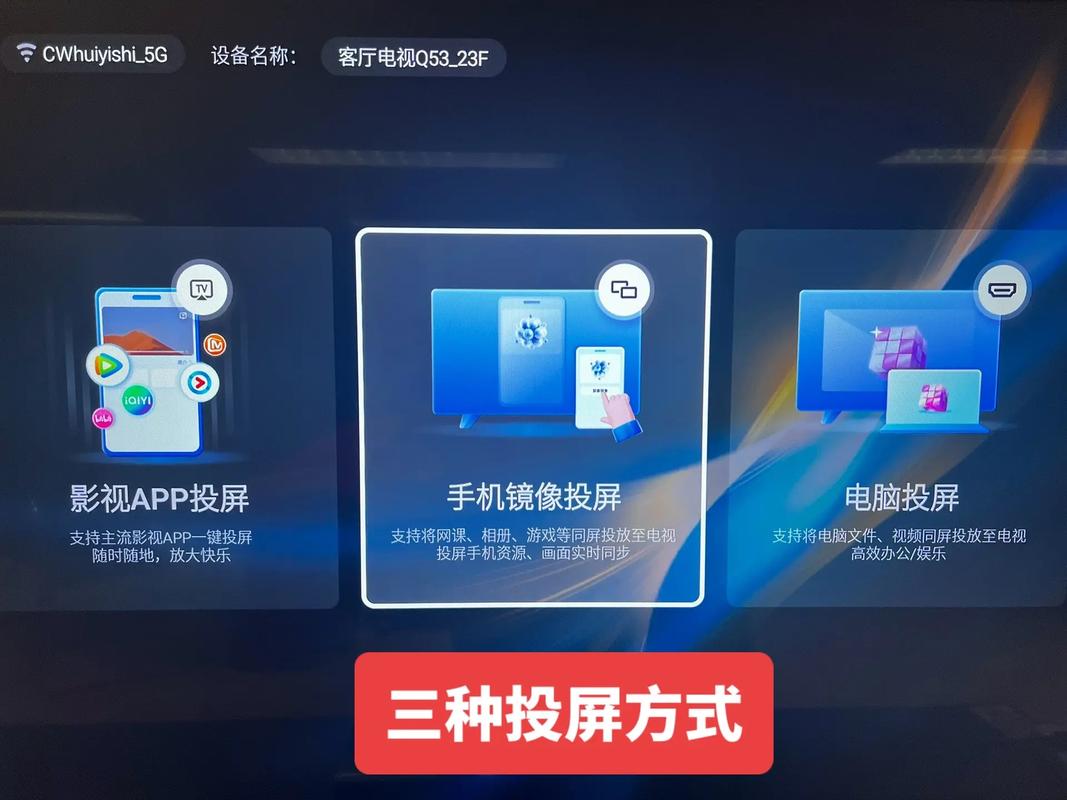
无线连接方式
1、Windows系统内置功能
操作步骤:打开“设置”>选择“系统”>点击“显示”>选择“连接到无线显示器”,电脑会提示你选择要投屏的无线显示器,点击即可完成投屏。
优缺点:无需额外硬件,操作简单,但需要设备支持Miracast协议,且网络环境需良好。
2、通过蓝牙连接
操作步骤:打开Windows设置菜单里的【设备】>【蓝牙与其他设备】,点击+号添加设备,选择【无线显示器或扩展坞】进行搜索并连接。
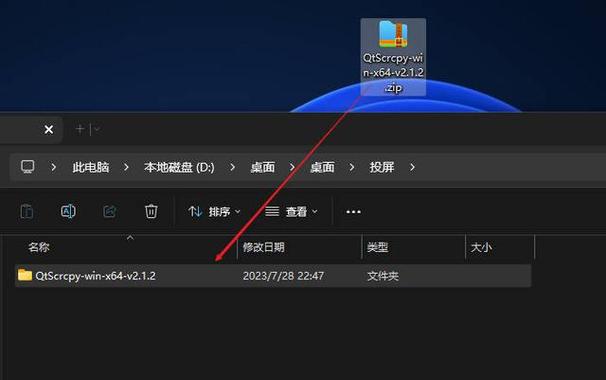
优缺点:同样无需额外硬件,但蓝牙连接的稳定性和传输速度可能不如WiFi。
3、使用第三方软件
操作步骤:下载并安装如“乐播投屏”等第三方投屏软件,根据软件提示进行操作即可。
优缺点:兼容性强,支持多种设备和平台,但部分软件可能需要付费,且可能存在广告干扰。
4、Miracast技术
操作步骤:确保接收端设备(如智能电视)已开启无线显示功能,并在电脑上按下Win+P键,选择“连接到无线显示器”。
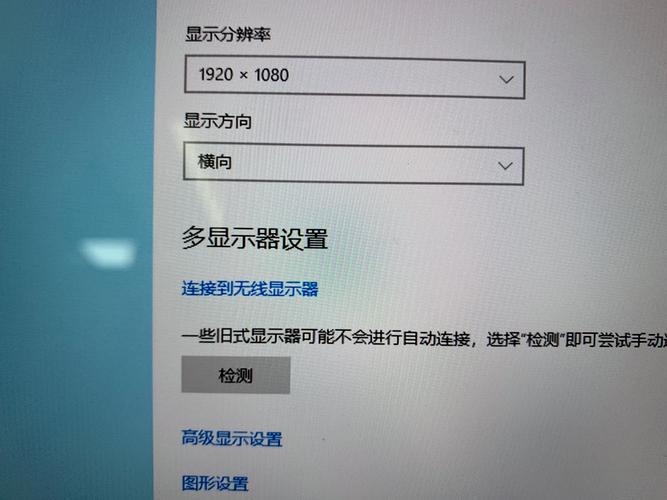
优缺点:无需额外硬件,直接利用WiFi网络进行连接,但需要设备支持Miracast协议,且网络环境需稳定。
有线连接方式
1、HDMI线连接
操作步骤:将笔记本电脑和投影仪通过HDMI线连接,在投影仪上打开系统设置,将信号源更改为HDMI,在电脑上按下Windows+P键,打开投影设置,更改为复制模式。
优缺点:连接稳定,画质清晰,但需要额外的HDMI线和接口支持。
2、VGA线连接
操作步骤:与HDMI线连接类似,但使用的是VGA线和接口,需要注意的是,由于VGA接口不支持音频传输,因此还需要额外的音频连接线。
优缺点:适用于老旧设备或无HDMI接口的设备,但画质可能不如HDMI清晰,且需要额外的音频连接线。
3、USB转HDMI/VGA转换器
操作步骤:对于只有USB接口的轻薄笔记本或平板电脑,可以使用USB转HDMI/VGA转换器进行连接,具体操作同上。
优缺点:灵活性高,适用于多种设备,但转换器质量参差不齐,需注意选择可靠品牌。
不同投影方式的选择
1、仅电脑屏幕:只显示电脑屏幕内容,外接显示器不显示。
2、复制:电脑和外接显示器显示相同内容。
3、扩展:外接显示器作为电脑屏幕的扩展,鼠标可以在两个屏幕之间移动。
4、仅第二屏:只显示外接显示器内容,电脑屏幕不显示。
注意事项
1、确保所有设备都连接在同一个WiFi网络上(针对无线连接方式)。
2、检查设备的接口类型和数量,选择合适的连接线或转换器。
3、根据实际需求选择合适的投影方式和分辨率设置。
4、在进行重要演示或会议前,建议提前测试投屏效果以确保一切正常。
FAQs
1、问:为什么我的电脑无法找到无线显示器?
答:请确保无线显示器已开启并处于同一WiFi网络下,检查电脑是否支持Miracast协议并已正确安装无线显示驱动,如果问题依旧存在,尝试重启设备或更新系统版本。
2、问:投屏时画面卡顿怎么办?
答:首先检查网络环境是否稳定,尝试降低投屏分辨率或关闭其他占用网络资源的程序,如果问题依旧存在,可能是设备性能不足或驱动程序过时导致的,建议升级硬件或更新驱动程序。
3、问:为什么我的笔记本电脑没有HDMI接口?
答:一些轻薄型笔记本电脑为了追求便携性和美观性而取消了HDMI接口,对于这类设备,可以使用USB转HDMI转换器或通过无线连接方式进行投屏。