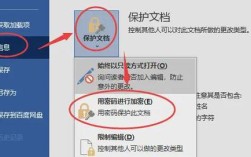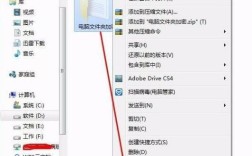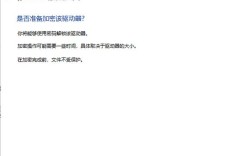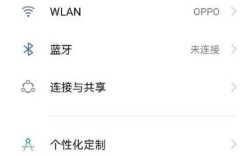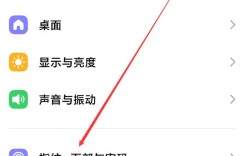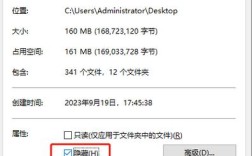在现代办公环境中,Word文档的加密功能显得尤为重要,以下是对如何给Word文档加密的具体介绍:
使用密码进行加密
1、打开密码设置:

打开需要加密的Word文档,点击左上角的“文件”选项。
在左侧菜单中选择“信息”,然后点击右侧出现的“保护文档”按钮。
在弹出的对话框中,选择“用密码进行加密”。
在弹出的“加密文档”对话框中,输入你希望设置的密码,并确认密码。
点击“确定”后,保存文档,完成加密。
2、只读模式设置:
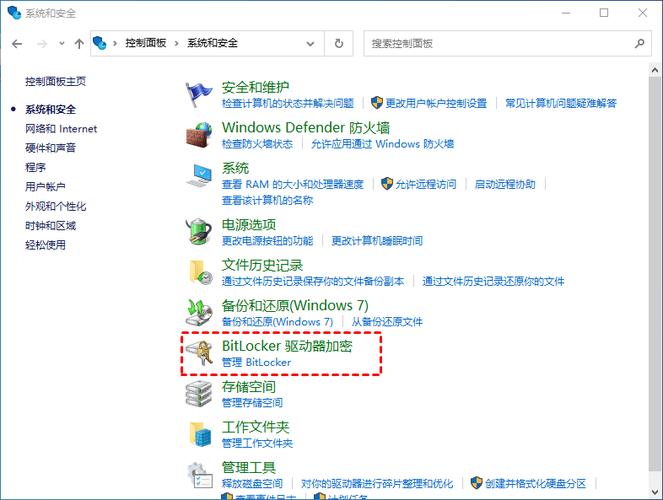
打开需要设置为只读模式的Word文档,点击左上角的“文件”选项。
在左侧菜单中选择“另存为”,然后点击“工具”按钮,选择“常规选项”。
在“修改文件时的密码”后面的输入框内设置你想要的密码。
点击“确定”后,保存文档,完成只读模式的设置。
限制编辑
1、限制编辑设置:
打开需要限制编辑的Word文档,点击上方功能栏中的“审阅”。
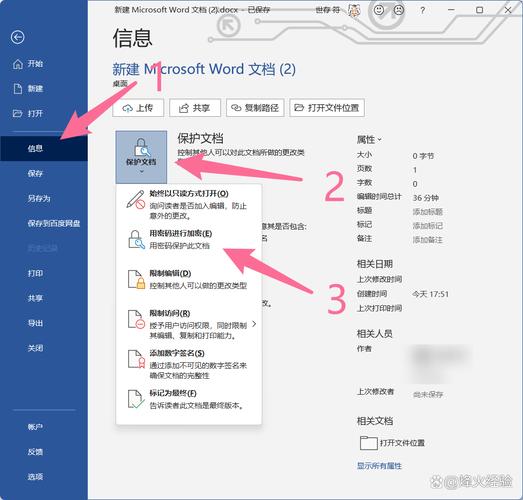
在“审阅”选项卡中,点击“限制编辑”。
在右侧弹出的窗口中,勾选“限制对选定的样式设置格式”和“仅允许在文档中进行此类型的编辑”。
在下拉菜单中选择“不允许任何更改(只读)”,然后点击“是,启动强制保护”。
在弹出的对话框中输入你想要设置的密码,然后点击“确定”。
完成设置后,文档将处于只读状态,无法进行编辑,除非输入正确的密码解除限制。
数字签名
1、添加数字签名:
打开需要添加数字签名的Word文档,点击左上角的“文件”选项。
在左侧菜单中选择“信息”,然后点击右侧出现的“保护文档”按钮。
在弹出的对话框中,选择“添加数字签名”。
如果尚未拥有数字证书,Word会提示你需要获取一个。
获取并安装数字证书后,再次点击“添加数字签名”,按照提示操作即可。
Word文档加密是一项重要的安全措施,可以有效保护文档内容不被未经授权的人访问或修改,通过使用密码、限制编辑和数字签名等方法,用户可以根据自己的需求选择合适的加密方式,用户还需要注意妥善保管密码,避免遗忘或泄露,如果遇到忘记密码的情况,可以尝试使用专业的解密工具来找回密码。