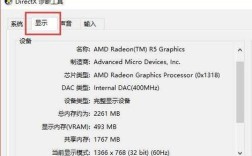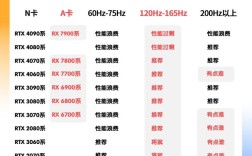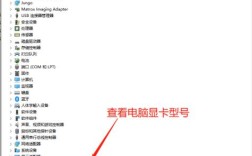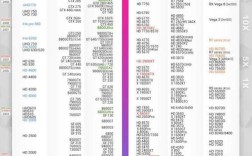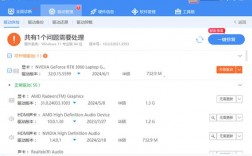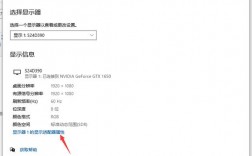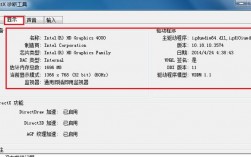电脑显卡是计算机系统中至关重要的组成部分,它负责处理图形和视频输出,直接影响到电脑的显示效果和运行性能,了解电脑显卡配置可以帮助用户更好地评估系统性能,进行必要的升级或故障排除,以下是查看电脑显卡配置的几种方法:
1、通过系统设置查看
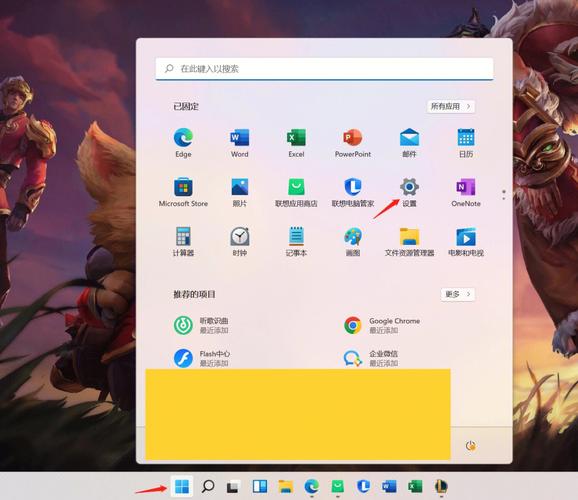
Windows 10:打开“设置”>点击“系统”>选择“显示”,然后在右侧向下滑动,点击高级显示设置,接着点击显示适配器属性即可看到显卡的配置信息。
通用方法:在桌面空白处右键点击,选择“显示设置”>点击“显示适配器属性”,在弹出的属性窗口中可以看到显卡的名称、制造商、芯片类型、内存大小等信息。
2、使用设备管理器查看
操作步骤:在桌面左下角右键点击“开始”,选择“设备管理器”,在打开的设备管理器窗口中找到并展开“显示适配器”,在这里可以看到电脑安装的所有显卡的名称和状态。
详细信息:如果需要查看更多信息,可以双击任意一个显卡,在弹出的属性窗口中切换到“驱动程序”或者“详细信息”选项卡。
3、使用命令提示符查看
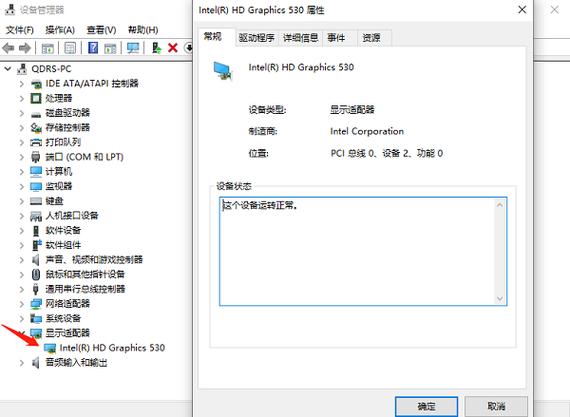
基本命令:按下【Win+R】组合键,打开运行窗口,输入“cmd”并回车,在命令提示符窗口中输入“systeminfo”并回车,找到显示器部分,可以看到显卡的名称、制造商、分辨率等信息。
高级命令:在命令提示符窗口中输入“dxdiag”并回车,打开DirectX诊断工具,切换到“显示”选项卡,可以看到显卡的型号、驱动程序、功能等信息。
4、使用第三方软件查看
驱动人生:下载并安装驱动人生软件,打开后切换到硬件栏目,就可以看到包括显卡在内的硬件信息。
其他软件:如GPUZ等专业软件,可以提供更为详细和专业的显卡信息检测。
5、通过系统信息查看

操作步骤:按下Win键和R键,打开运行窗口,在运行窗口中输入“msinfo32”,然后点击确定,打开系统信息窗口,点击左侧的“组件”选项,在右侧列表中找到“显示适配器版本”或类似选项,点击展开,可以看到当前电脑安装的显卡型号、驱动版本等信息。
以下表格归纳了上述方法的关键步骤和特点:
| 方法 | 关键步骤 | 特点 |
| 系统设置 | 设置 > 显示 > 高级显示设置 > 显示适配器属性 | 简单直观,适合快速查看基本信息 |
| 设备管理器 | 设备管理器 > 显示适配器 > 属性 | 详细,可查看多个显卡及驱动程序状态 |
| 命令提示符 | systeminfo > DirectX诊断工具 | 全面,可获取详细的显卡参数 |
| 第三方软件 | 安装软件 > 查看硬件信息 | 专业,提供更多硬件详情和诊断功能 |
| 系统信息 | msinfo32 > 组件 > 显示适配器版本 | 直接,通过操作系统获取显卡信息 |
以下是关于查看电脑显卡配置的常见问题解答:
1、如何判断显卡性能是否满足需求?
查看显卡型号与规格:可以通过显卡上的标签或型号标识来判断,例如NVIDIA的GTX或RTX系列,AMD的RX系列。
关注性能指标:核心频率、显存大小、位宽等都是影响显卡性能的关键因素,可以通过专业软件检测或在线查询来了解这些指标。
2、双显卡系统如何查看显卡信息?
使用DirectX诊断工具:在运行窗口中输入dxdiag,打开DirectX诊断工具,如果是双显卡系统,会有两个呈现的选项卡,分别显示两个显卡的信息。
查看电脑显卡配置的方法多种多样,从简单的系统设置查看到使用专业的第三方软件,每种方法都有其独特的优势和适用场景,用户可以根据自己的需求和技术水平选择合适的方法来获取显卡信息,了解显卡配置不仅有助于评估电脑的性能,还能在进行游戏、图形设计等工作时做出更加合理的硬件选择。