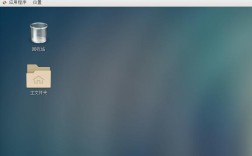联想笔记本进入Bios的方法根据不同型号有所不同,以下是一些常见型号的联想笔记本进入BIOS的步骤:
通过快捷键进入
1、F2键:大多数联想笔记本,如ideaPad Y Z G系列全系列笔记本,在开机或重启时,快速、连续多次按键盘的“F2”按键即可进入BIOS界面,部分机型可能需要使用“Fn+F2”热键进入BIOS界面。
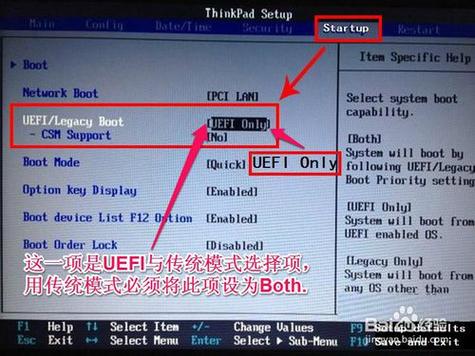
2、F1键:对于Think系列产品(如ThinkPad全系列笔记本),通常在开机或重启时,快速、连续多次按键盘的“F1”按键即可进入BIOS界面。
3、Delete键:早期台式机产品,在开机或重启时,快速、连续多次按键盘的“Delete”按键可进入BIOS界面。
4、NOVO键:部分2012年后发布的笔记本产品(如IdeaPad全系列、Lenovo G系列等)支持通过NOVO键进入BIOS,在关机状态下,连接电源适配器或电池,然后找到并按下“NOVO”按键,等待片刻将出现画面,使用光标移动至第三项即Enter Setup并回车,即可进入BIOS设置界面。
5、F12键:部分联想笔记本支持通过F12键进入快捷启动菜单模式,其中可能包含进入BIOS的选项。
6、其他快捷键:除了上述常用的快捷键外,还有一些其他快捷键可能用于进入BIOS,如F10、DEL等,具体取决于笔记本的型号和配置。
通过操作系统设置进入
如果已经安装了操作系统并且能够正常启动,还可以通过操作系统中的设置来进入BIOS,在Windows系统中,可以通过“运行”对话框输入“msconfig”命令,然后在打开的系统配置窗口中选择“引导”选项卡,点击“高级选项”,在弹出的窗口中勾选“显示引导菜单”复选框,然后点击“确定”按钮保存设置,这样在下次启动计算机时就会自动进入引导菜单界面,其中可能包含进入BIOS的选项。

注意事项
在进入BIOS之前,请确保已经备份好重要数据,因为修改BIOS设置可能会导致数据丢失或系统不稳定。
不同型号的联想笔记本进入BIOS的方法可能略有不同,请根据实际情况选择合适的方法。
如果无法通过上述方法进入BIOS,建议查阅笔记本的用户手册或联系联想客服寻求帮助。
FAQs
问题一:联想笔记本进入BIOS后如何设置U盘启动?
答案:在BIOS设置界面中,找到Boot选项卡下的Boot Device Priority(引导设备优先级)或Hard Disk Drivers(硬盘驱动器顺序)选项,将U盘设置为第一启动项,具体步骤如下:
1、进入BIOS设置界面(如前所述)。
2、使用键盘上的方向键选择Boot选项卡。
3、找到Boot Device Priority或Hard Disk Drivers选项,并使用方向键选择U盘作为第一启动项。
4、按下F10键保存设置并退出BIOS。
问题二:联想笔记本进入BIOS后如何恢复默认设置?
答案:在BIOS设置界面中,通常可以找到Load Setup Defaults(载入默认设置)或Restore Defaults(恢复默认设置)选项,选择该选项并按下回车键即可恢复BIOS的默认设置,具体步骤如下:
1、进入BIOS设置界面(如前所述)。
2、使用键盘上的方向键找到Load Setup Defaults或Restore Defaults选项。
3、按下回车键确认选择。
4、系统会提示是否确认恢复默认设置,按下Y键(Yes)确认恢复。
5、按下F10键保存设置并退出BIOS。
通过以上详细的介绍和分析,相信您已经对联想笔记本如何进入BIOS有了全面的了解,无论是通过快捷键还是操作系统设置,都能够轻松地进入BIOS并进行相应的设置和调整,也请注意在操作过程中保持谨慎和耐心,避免误操作导致不必要的损失。