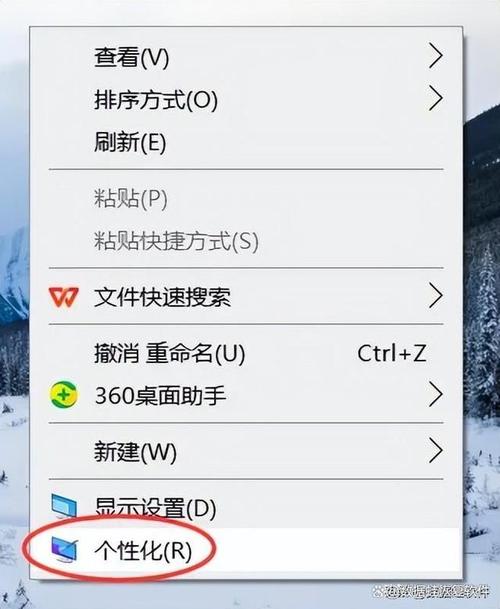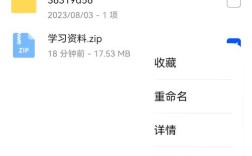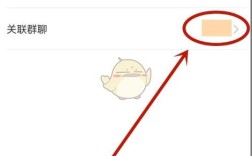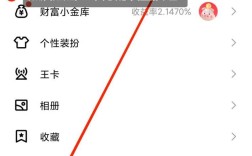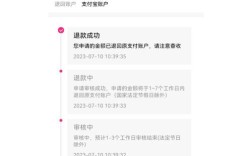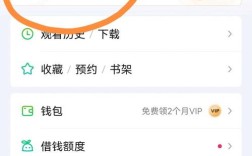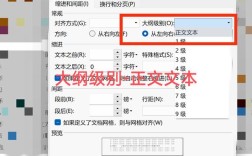电脑设置是用户在使用电脑过程中不可或缺的一个环节,合理的设置不仅可以优化电脑性能,还能提升用户体验,下面将详细介绍电脑的设置步骤:
系统优化设置
| 步骤 | 描述 |
| 1. 清理不必要的预装软件 | 打开“设置”,选择“应用”,卸载不需要的预装软件,以释放硬盘空间并提高系统性能。 |
| 2. 更新和升级操作系统 | 确保Windows系统是最新版本,点击开始菜单,选择“设置”图标,点击“Windows更新与安全”,进行系统更新。 |
| 3. 安装和更新驱动程序 | 访问笔记本电脑制造商的官方网站,下载并安装最新的驱动程序,确保硬件的最佳兼容性和性能。 |
| 4. 硬盘整理和清理 | 打开“文件资源管理器”,右键单击C盘,选择“属性”,点击“磁盘清理”进行清理。 |
| 5. 启用硬件加速和内存优化 | 打开“设置”,选择“系统”,点击“显示”,确保开启了硬件加速功能,打开“设置”,选择“系统”,点击“存储”,将“存储感知”调整为最佳性能模式。 |
个性化设置
| 步骤 | 描述 |
| 1. 配置桌面和壁纸 | 右键点击桌面,选择“个性化”,自定义壁纸、主题和桌面图标。 |
| 2. 调整屏幕分辨率和字体大小 | 按下Win + I,选择“系统”,点击“显示”,进行调整。 |
| 3. 自定义任务栏和开始菜单 | 右键点击任务栏,选择“任务栏设置”进行自定义设置。 |
电源管理和节能设置
| 步骤 | 描述 |
| 1. 配置电源计划 | 按下Win + X,选择“电源选项”,点击“其他电源设置”,选择适合您的使用习惯的电源计划。 |
| 2. 调整屏幕亮度和休眠时间 | 按下Win + I,选择“系统”,点击“显示”,调整屏幕亮度和自动休眠时间。 |
| 3. 禁用无线和蓝牙设备 | 如果您不经常使用这些设备,可以按下Fn + F键(具体键名可能因不同笔记本而异)或在系统托盘中找到相应的图标,右键禁用无线和蓝牙设备。 |
| 4. 优化电池寿命和充电周期 | 使用官方电源适配器充电,避免过度放电或过度充电,维持电池在20%80%的工作范围。 |
网络连接和安全设置
| 步骤 | 描述 |
| 1. 连接到无线网络 | 点击任务栏的网络图标,选择可用的无线网络并连接。 |
| 2. 更新和配置防病毒软件 | 确保您的防病毒软件是最新的,并进行周期性的自动/手动更新。 |
| 3. 启用防火墙和网络隐私设置 | 打开“设置”,选择“网络和互联网”,点击“状态”,确保防火墙已启用并配置适当的隐私设置。 |
| 4. 定期备份和恢复数据 | 使用内置的文件历史记录功能或第三方备份软件,定期备份重要的文件和数据。 |
存储管理
| 步骤 | 描述 |
| 1. 设置“此电脑”等图标 | Win+E组合键打开文件资源管理器,或点击任务栏中的文件资源管理器图标也可以打开。 |
| 2. 硬盘分区 | 按下🪟 + E,打开资源管理器,在左侧找到「此电脑」,右键菜单中选择管理,进入计算机管理窗口,在左侧找到磁盘管理,就可以开始分区了。 |
| 3. 更改桌面存储位置 | 右键点击“此电脑”,选择“属性” > “高级系统设置” > “高级”标签 > “性能”下的“设置” > “高级”标签 > “虚拟内存”下的“更改”。 |
| 4. 更改新文件存储位置 | 设置 > “更新与安全” > “Windows Update”,检查并安装所有可用更新。 |
常见问题解答
1、如何关闭开机启动项?
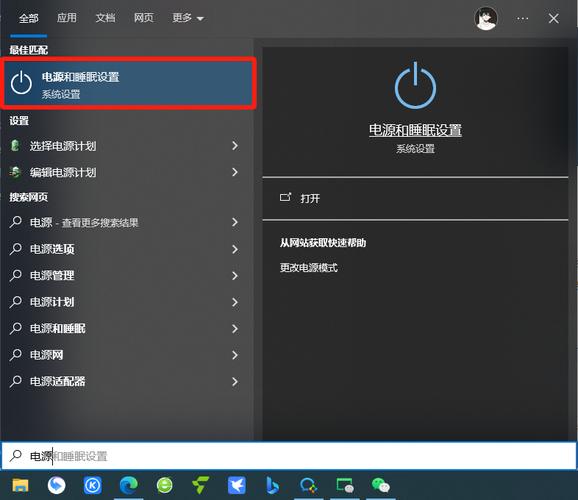
操作步骤:按下Ctrl + Shift + Esc打开任务管理器,切换到“启动”选项卡,右键单击不需要的启动项,选择“禁用”。
2、如何进行硬盘分区?
操作步骤:按下🪟 + E,打开资源管理器,在左侧找到「此电脑」,右键菜单中选择管理,进入计算机管理窗口,在左侧找到磁盘管理,就可以开始分区了。
通过以上详细的设置步骤和FAQs,用户可以更好地理解和操作自己的电脑,从而提升使用体验和效率。