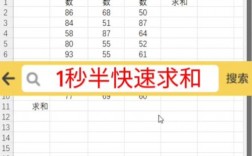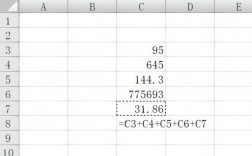在Excel中,求和是一项常见且基础的操作,可以通过多种方法实现,以下是几种常见的求和方法及其详细步骤:
1. 使用SUM函数求和
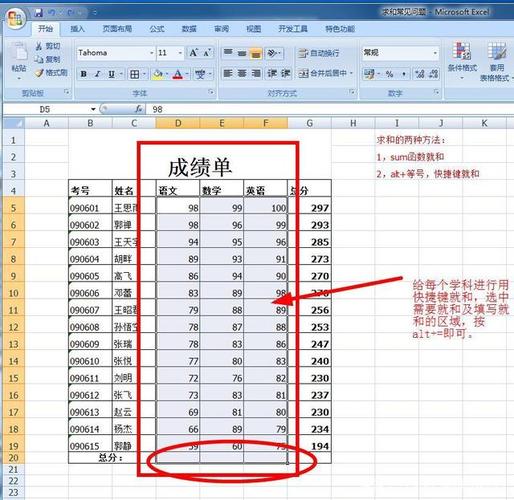
SUM函数是Excel中最基本也是最常用的求和函数之一,它能够对指定范围内的数字进行求和。
操作步骤:
1、选中需要显示结果的单元格。
2、输入公式=SUM(范围),例如=SUM(A1:A10),表示对A1到A10单元格内的数据进行求和。
3、按Enter键确认,即可得到求和结果。
示例:
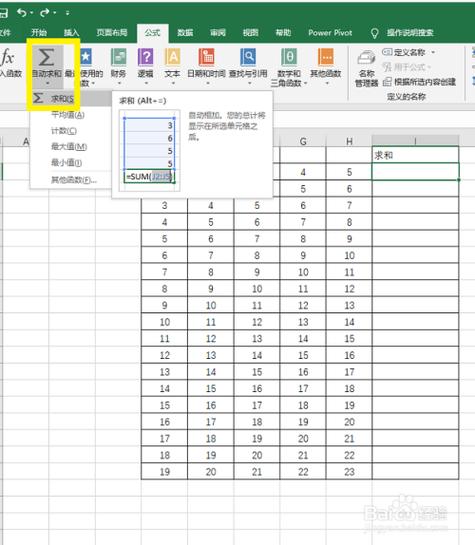
假设A列有一系列数字(如1, 2, 3, 4, 5),在B1单元格中输入公式=SUM(A1:A5),回车后,B1单元格将显示求和结果15。
2. 使用自动求和功能
Excel提供了自动求和按钮,可以快速对选定区域的数据进行求和。
操作步骤:
1、选中需要求和的数据区域以及用于显示结果的单元格。
2、点击“开始”选项卡中的“自动求和”按钮(∑)。

3、Excel会自动在所选区域下方或右侧的单元格中插入SUM函数,并计算求和结果。
示例:
假设A列有一系列数字(如1, 2, 3, 4, 5),选中A1:A6单元格,然后点击“自动求和”按钮,A6单元格将显示求和结果15。
3. 使用快速求和按钮
快速求和按钮是另一种便捷的求和方法,尤其适用于简单的行或列求和。
操作步骤:
1、选中需要求和的行或列。
2、点击状态栏中的求和按钮(∑)。
3、Excel会自动在状态栏下方显示求和结果。
示例:
假设A列有一系列数字(如1, 2, 3, 4, 5),选中A1:A5单元格,然后点击状态栏中的求和按钮,状态栏下方将显示求和结果15。
4. 使用快捷键Alt + =批量求和
对于多组数据,可以使用快捷键Alt + =来批量求和。
操作步骤:
1、选中需要求和的数据区域以及用于显示结果的单元格。
2、按下快捷键Alt + =,Excel会自动在每个所选区域的下方或右侧的单元格中插入SUM函数,并计算求和结果。
示例:
假设A列和B列各有一系列数字(如A列为1, 2, 3, 4, 5;B列为6, 7, 8, 9, 10),选中A1:A6和B1:B6单元格,然后按下Alt + =,A6和B6单元格将分别显示各自列的求和结果15和55。
5. 使用SUMIF和SUMIFS函数进行条件求和
SUMIF函数可以根据指定条件对数据进行求和,SUMIFS则支持多个条件。
SUMIF操作步骤:
1、选中需要显示结果的单元格。
2、输入公式=SUMIF(条件范围, 条件, 求和范围),例如=SUMIF(A1:A5, ">2", B1:B5),表示对A1:A5中大于2的对应B1:B5中的数据进行求和。
3、按Enter键确认。
SUMIFS操作步骤:
与SUMIF类似,但支持多个条件。=SUMIFS(B1:B5, A1:A5, ">2", C1:C5, "<10")表示对A1:A5中大于2且C1:C5中小于10的对应B1:B5中的数据进行求和。
6. 使用数据透视表求和
数据透视表是一种强大的数据分析工具,可以对数据进行汇总和求和。
操作步骤:
1、选中需要分析的数据范围。
2、点击“插入”选项卡中的“数据透视表”按钮。
3、在弹出的对话框中选择数据范围和放置位置,然后点击“确定”。
4、在数据透视表字段列表中,将需要求和的字段拖动到“值”区域,并确保其设置为“求和”方式。
5、Excel将自动对所选字段进行求和,并生成数据透视表。
7. 使用数组公式进行复杂求和
数组公式可以处理更为复杂的求和需求,如多条件求和等。
操作步骤:
1、选中需要显示结果的单元格。
2、输入数组公式,如=SUM(IF(条件范围1, 条件范围2, 求和范围)),注意在输入公式时不要按Enter键,而是同时按下Ctrl + Shift + Enter组合键。
3、Excel将自动计算并填充数组公式的结果。
注意事项:在使用求和函数时,请确保所选范围包含的是数字类型的数据,否则可能导致求和结果不准确或报错。
常见问题解答
问题一:如何在Excel中快速求和?
答:可以使用自动求和按钮或快捷键Alt + =来快速求和,具体操作步骤如上所述。
问题二:如何使用SUMIF函数进行条件求和?
答:SUMIF函数可以根据指定条件对数据进行求和,具体操作步骤为:选中需要显示结果的单元格,输入公式=SUMIF(条件范围, 条件, 求和范围),然后按Enter键确认。=SUMIF(A1:A5, ">2", B1:B5)表示对A1:A5中大于2的对应B1:B5中的数据进行求和。
问题三:如何避免在求和时出现错误?
答:为避免在求和时出现错误,请确保所选范围包含的是数字类型的数据,如果所选范围内包含非数字类型的数据(如文本、逻辑值等),可能会导致求和结果不准确或报错,在使用数组公式进行复杂求和时,也请确保公式的正确性并遵循相应的输入规则。