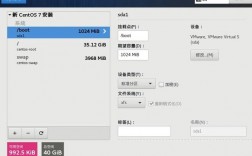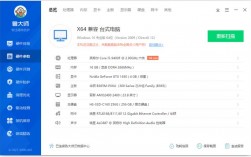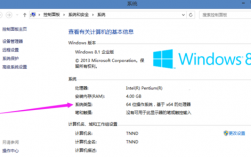如何查看电脑显存
显存,即显卡内存,是衡量显卡性能的重要指标之一,显存的大小直接影响着电脑处理图像数据的能力,特别是在运行大型游戏、图形设计软件或进行深度学习等任务时,显存的重要性更为凸显,了解自己电脑的显存大小对于评估其性能具有重要意义,以下是一些方法来查看电脑显存:
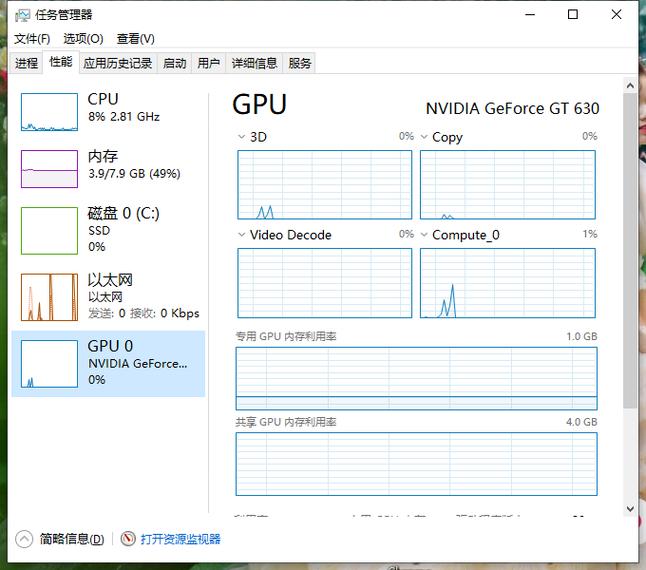
通过系统设置查看
1、Windows 10:
在桌面右键点击“此电脑”图标,选择“属性”。
在打开的系统窗口中,点击左侧的“设备管理器”链接。
在设备管理器窗口中,找到并展开“显示适配器”类别。
右键点击你的显卡名称(如NVIDIA GeForce、AMD Radeon等),选择“属性”。
在弹出的属性窗口中,切换到“适配器”标签页,即可看到显存大小信息。
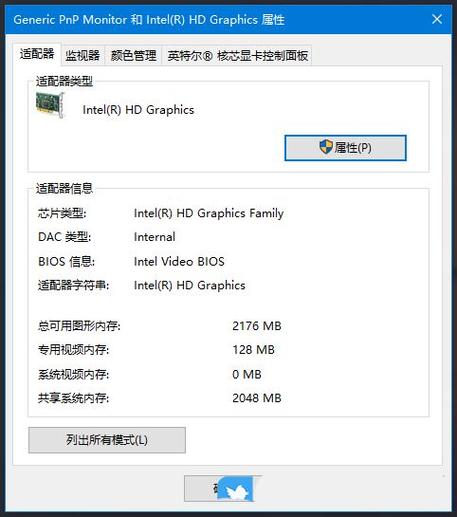
2、Windows 11:
按下Win + X组合键,打开快速访问菜单。
选择“设备管理器”。
在设备管理器窗口中,找到并展开“显示适配器”类别。
右键点击你的显卡名称,选择“属性”。
在弹出的属性窗口中,切换到“适配器”标签页,即可查看显存大小。
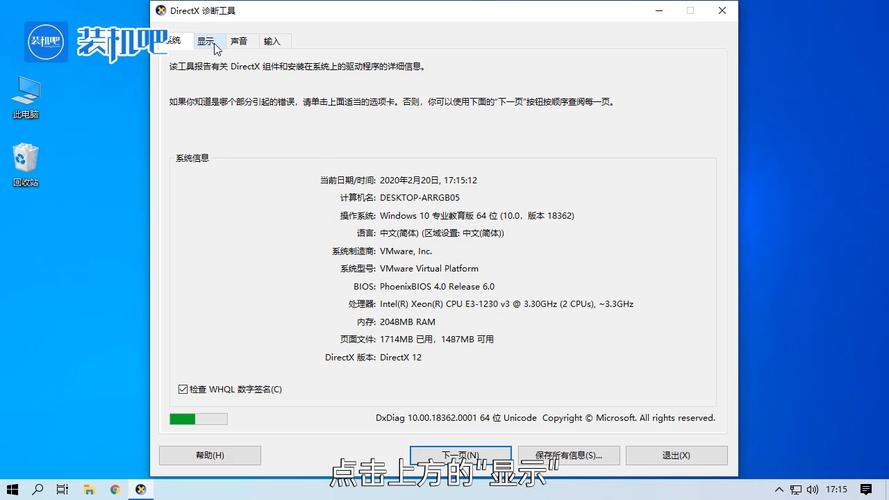
3、macOS:
点击屏幕左上角的苹果图标,选择“关于本机”。
在弹出的窗口中,点击“系统报告...”按钮。
在系统报告窗口中,左侧栏选择“图形/显示器”。
在右侧的“GPU”部分,可以查看到显卡的显存大小。
使用第三方软件查看
除了通过系统设置查看外,还可以使用一些第三方软件来查看显存大小,这些软件通常提供更详细的硬件信息。
1、GPUZ:
下载并安装GPUZ软件。
打开GPUZ后,软件会自动检测你的显卡型号和相关参数。
在主界面中,你可以看到显存大小(通常以MB为单位)以及其他详细的显卡信息。
2、鲁大师:
下载并安装鲁大师软件。
打开鲁大师后,选择“硬件检测”功能。
在硬件检测页面中,你可以看到显卡型号、显存大小以及其他硬件参数。
三、通过DirectX诊断工具查看(适用于Windows系统)
1、按下Win + R组合键,打开“运行”对话框。
2、输入dxdiag并回车,打开DirectX诊断工具。
3、在DirectX诊断工具窗口中,切换到“显示”选项卡。
4、在该选项卡下,你可以查看到显存大小(通常以MB为单位)。
注意事项
不同品牌的显卡可能有不同的命名方式,但通常都会明确标注显存大小。
如果你使用的是集成显卡(如Intel HD Graphics、AMD Radeon Vega等),那么显存可能会与系统内存共享,这种情况下需要查看系统内存的大小来判断显存大小。
在购买显卡时,除了关注显存大小外,还需要关注其他参数如核心频率、位宽等,以综合评估显卡性能。
FAQs
1、如何查看电脑的显存大小?
你可以通过系统设置、设备管理器、第三方软件(如GPUZ、鲁大师)或DirectX诊断工具来查看电脑的显存大小,具体操作步骤如上所述。
2、为什么我的电脑显存显示为未知或不可用?
这可能是由于驱动程序未正确安装或更新导致的,建议检查显卡驱动程序是否已安装并更新到最新版本,如果问题仍然存在,可以尝试重新安装操作系统或联系显卡制造商寻求技术支持。
3、显存大小对电脑性能有什么影响?
显存大小决定了显卡能够处理的数据量,较大的显存可以支持更高的分辨率和更多的细节渲染,从而提升游戏和图形应用程序的性能,显存大小并不是决定显卡性能的唯一因素,还需要综合考虑其他参数如核心频率、位宽等。