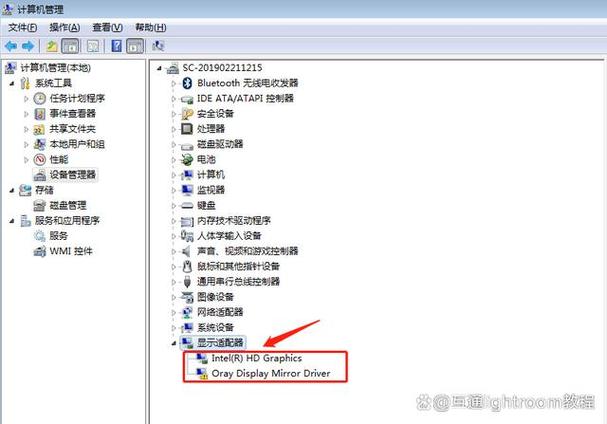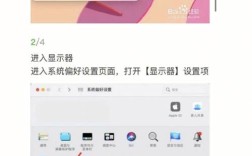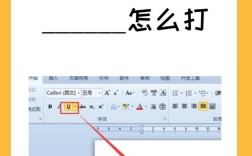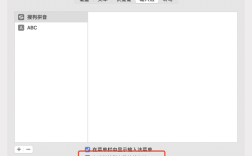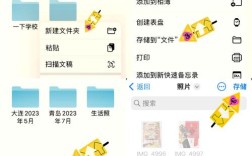电脑显卡配置的查看方法多样,以下是一些常用的方法:
| 方法 | 步骤 | 说明 |
| 系统设置查看 | 1. 在桌面空白处右键点击,选择【显示设置】。 2. 点击【显示】,然后点击【显示适配器属性】。 3. 在弹出的属性窗口中,可以看到显卡的名称、制造商、芯片类型、内存大小等信息。 | 适用于任何版本的Windows系统,操作简单直观。 |
| 设备管理器查看 | 1. 在桌面左下角右键点击【开始】,选择【设备管理器】。 2. 找到并展开【显示适配器】。 3. 在显示适配器下,可以看到所有显卡的名称和图标。 4. 双击任意一个显卡,可以查看更多信息,如驱动程序和详细信息。 | 更详细和专业,可以查看多个显卡及其状态。 |
| 命令提示符查看 | 1. 按下【Win+R】组合键,打开运行窗口,输入【cmd】并回车。 2. 在命令提示符窗口中,输入【systeminfo】并回车。 3. 在输出的信息中,找到【显示器】部分,查看显卡的名称、制造商、分辨率等信息。 4. 输入【dxdiag】并回车,切换到【显示】选项卡,查看显卡的型号、驱动程序、功能等信息。 | 高级且全面,适合需要诊断信息的用户。 |
| DirectX诊断工具查看 | 1. 同时按住“win+R”打开运行窗口,输入“dxdiag”并按“确定”执行dxdiag.exe程序。 2. 进入DirectX诊断工具对话框后,点击切换到显示选项卡,查看显卡信息。 3. 点击保存所有信息按钮,将显卡信息保存为txt格式文档以便查看。 | 可以查看显卡的详细信息,如名称、制造商、芯片类型,显存大小等。 |
| 第三方软件查看 | 1. 下载并安装硬件检测软件,如鲁大师、GPUZ等。 2. 打开软件,选择显卡检测或相关信息选项。 3. 根据软件提示查看显卡的详细信息,包括型号、核心频率、显存类型、显存大小、驱动版本等。 | 提供更详细的显卡信息,适合对显卡性能有深入了解需求的用户。 |
FAQs
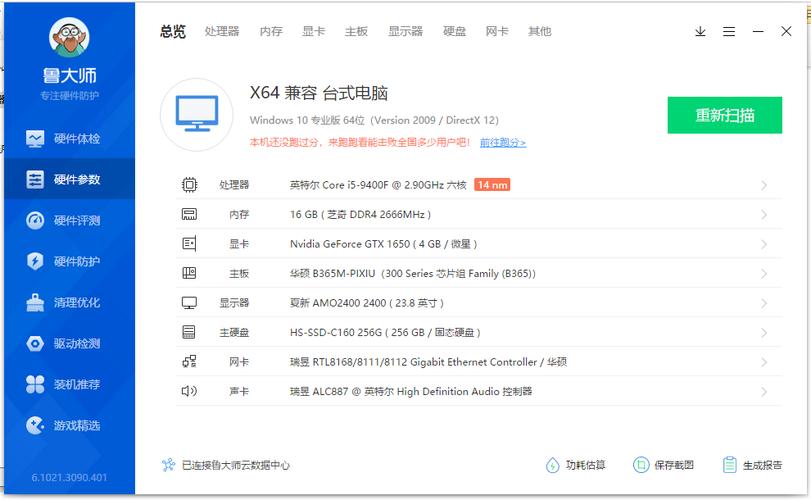
1、如何确保获取到的显卡信息是最新的?
确保安装了最新的显卡驱动程序,这样可以获取到最准确的显卡信息。
2、如果电脑使用的是集成显卡,该如何查看显卡配置?
在显示页面中可能无法找到详细的显卡信息,但可以通过设备管理器或第三方软件来查看。
3、双显卡系统如何查看每个显卡的配置?
使用DirectX诊断工具或第三方软件,它们通常会列出系统中所有的显卡及其详细信息。
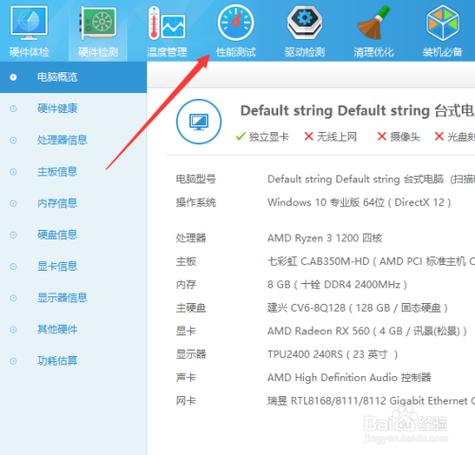
通过上述方法和注意事项,用户可以全面而准确地了解自己电脑的显卡配置,从而更好地进行性能评估和优化。