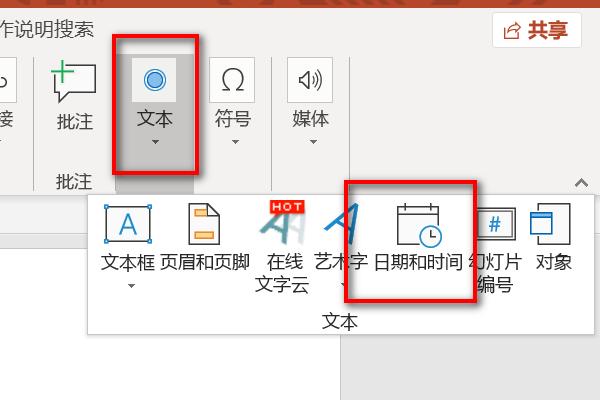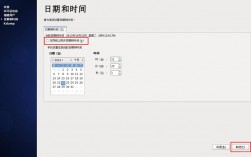在打印PPT讲义时,有时会遇到自动出现当前日期的情况,这不仅可能影响文档的美观性,也可能涉及隐私问题,了解如何去掉打印PPT时的日期显得尤为重要,以下是详细步骤和注意事项:
1、打开PPT文件:确保你已经打开了需要打印的PPT文件。
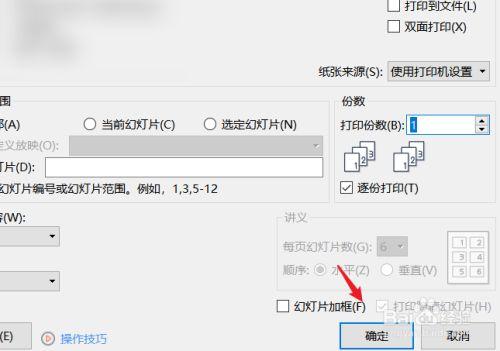
2、进入“视图”选项卡:在PPT的顶部菜单中,选择“视图”选项卡。
3、切换到“幻灯片母板”视图:在“视图”选项卡中,找到并点击“幻灯片母板”按钮,这将切换到幻灯片母板视图,显示每个幻灯片的布局和样式。
4、查找并删除日期:在幻灯片母板视图中,找到包含日期的文本框或占位符,日期会显示在页脚或页眉部分,右键点击日期文本框或占位符,然后选择“删除”或“取消选择”选项。
5、保存并退出母板视图:完成上述操作后,退出幻灯片母板视图并返回正常视图,确保你的PPT文档已保存。
6、检查打印预览:在打印之前,检查打印预览以确保日期已被成功删除。
7、注意事项:某些PPT模板可能具有固定的页眉或页脚样式,可能无法直接删除日期文本框或占位符,在这种情况下,你可能需要编辑页面布局或样式,或者选择其他模板来达到去除日期的目的。
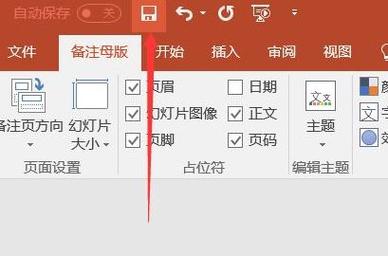
通过以上步骤,你应该能够成功地去掉打印PPT时的日期,如果在操作过程中遇到任何问题,以下是一些常见问题及其解答:
问题一:为什么按照上述步骤操作后,打印预览中仍然显示日期?
答案:可能是因为你没有正确找到并删除包含日期的文本框或占位符,请再次仔细检查幻灯片母板视图中的页脚或页眉部分,确保所有与日期相关的元素都已删除,检查是否有多个幻灯片母板页面,并确保在所有相关页面上都进行了相同的操作。
问题二:是否可以一次性去掉所有幻灯片上的日期?
答案:是的,通过修改幻灯片母板视图中的日期设置,你可以一次性去掉所有幻灯片上的日期,这是因为幻灯片母板定义了所有幻灯片的共同格式和样式。
去掉打印PPT时的日期是一个相对简单但需要注意细节的过程,通过正确操作幻灯片母板视图中的日期设置,你可以确保打印出的PPT不再显示不必要的日期信息,注意保存文档并在打印前进行检查,以确保最终效果符合预期。