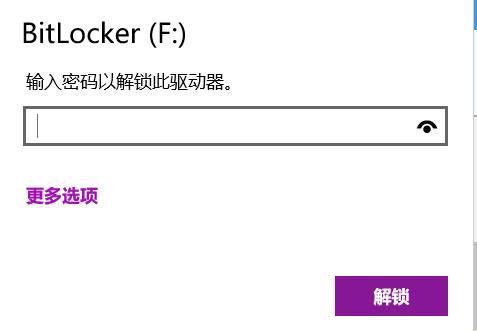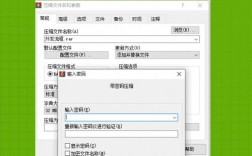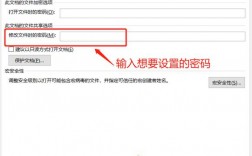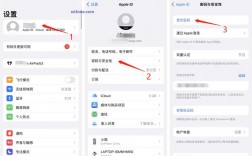| 步骤 | 操作 | 说明 |
| 1 | 插入移动硬盘 | 将移动硬盘连接到电脑,并等待电脑识别出该设备。 |
| 2 | 打开文件资源管理器 | 在电脑中可以看到已经识别出的移动硬盘。 |
| 3 | 启用BitLocker | 在移动硬盘图标上右击鼠标,选择“启用BitLocker”选项。 |
| 4 | 选择加密方式 | 系统将开始启动过程,请稍等片刻,成功启动之后,需要选择加密方式,通常有两种方式可供选择:通过输入密码进行加密或者通过插入智能卡进行加密,根据个人情况选择合适的方式,这里以输入密码进行加密为例。 |
| 5 | 输入密码 | 在使用密码选项上打勾,并且输入两次相同的密码,建议使用强度较高、难以猜测和复杂度较高的密码来提高数据安全性。 |
| 6 | 保存密码 | 设置完成后,点击“下一步”按钮继续操作,接下来系统会询问是否创建恢复钥匙(Recovery Key)以便在忘记或丢失主要解锁口令时恢复数据访问权限,根据需要选择是否创建并保存好恢复钥匙。 |
| 7 | 确认设置 | 最后点击“下一步”按钮确认设置,并等待系统完成整个加密过程即可,在此过程中请确保您拥有足够空间和稳定电源供应以避免意外断电导致数据损坏风险。 |
注意事项:
1、在使用BitLocker驱动器加密时要妥善保管备份密钥,以免忘记密码或丢失智能卡。

2、BitLocker驱动器加密速度非常慢,在加密时一定要避免断电或中断连接,以免数据损坏。
3、如果移动硬盘镜像需要在其他设备上使用,在选择加密模式时,可选择“兼容模式”。
4、加密移动硬盘在电脑解锁后,在不断开连接或关机的情况下,再次打开将无需解锁。
5、BitLocker驱动器加密经常会遇到bug,比如无法解锁、不显示磁盘内容等等,建议及时对重要数据进行备份。
常见问题解答:
Q1: 移动硬盘能不能设密码?
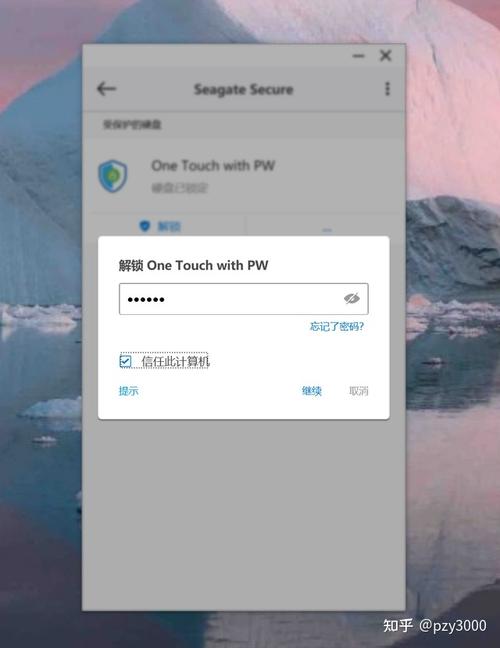
A1: 可以,移动硬盘设置密码支持下列三种情况:1. 移动硬盘本身硬件带有这个功能,第一次使用时必须要自带的光盘安装驱动或程序来启动此功能,如移动硬盘出现意外(例如格式化等别的操作),就必须在安装一次,2. 厂家推出的针对该系列移动硬盘的管理软件,有的软件中支持加密功能,可以在厂家官方网站去下载对应型号的软件,3. 使用加密软件是一种比较简单、快捷的方式,而且任何移动硬盘都可使用。
Q2: 怎么给自己的移动硬盘加密?
A2: 最简单的办法就是用BitLocker功能来加密,Windows Vista(旗舰版)、Windows 7、Windows 8、Windows 10都支持这种加密方式(这些系统自带Bitlocker功能,不需要另外安装),在这些操作系统上可以直接通过密码访问加密的磁盘,不过请注意Windows XP不支持Bitlocker,在Windows XP系统中只能通过密码以只读的方式访问加密的磁盘,而不能对其做任何写入操作。