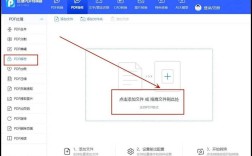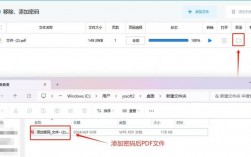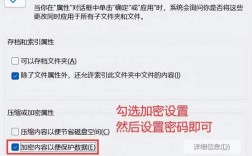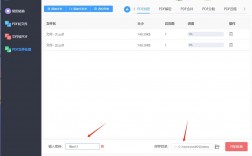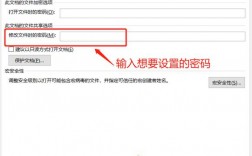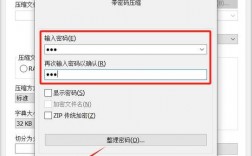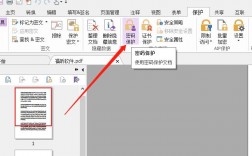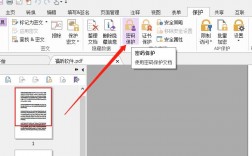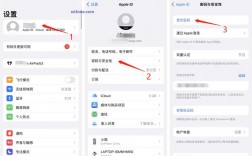如何给PDF加密
PDF文件因其跨平台阅读、不易编辑和高安全性的特点,在日常办公中被广泛应用,为了确保PDF文档内容的安全性,有时需要对其进行加密,以下是几种常见的PDF加密方法,详细介绍了各自的操作步骤和注意事项。
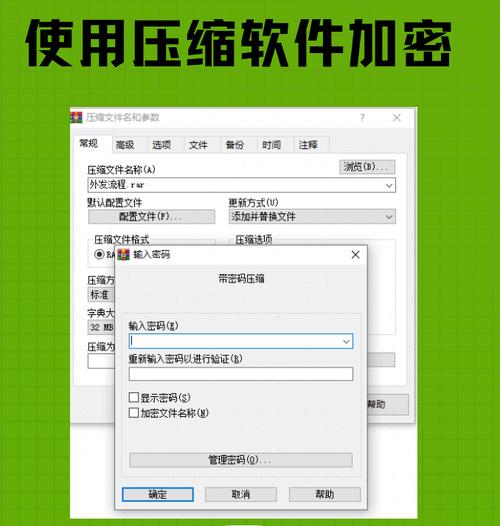
一、使用PDF编辑器加密
1、方法介绍:
PDF编辑器是最常用的工具之一,用于编辑和保护PDF文件,大多数PDF编辑器都内置了加密功能,可以方便地为PDF文件添加密码保护。
2、操作步骤:
打开需要加密的PDF文件,点击工具栏中的“安全保护”或类似选项,进入加密设置界面。
在加密设置窗口中,选择加密方式(如打开文档加密或更改安全性加密)。
根据需要设置密码,并确认密码。
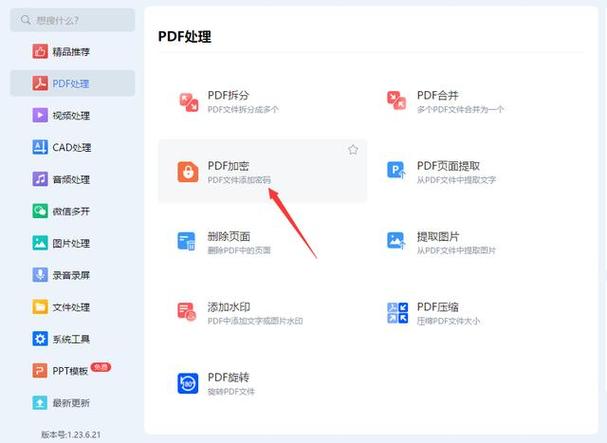
保存加密后的PDF文件。
3、示例:
使用极速PDF编辑器时,打开PDF文件后,点击工具栏中的“安全保护”,选择“文档安全性”进行设置,根据需求选择加密级别和密码,确认后保存即可。
二、在线加密工具
1、方法介绍:
在线加密工具提供了一种无需安装软件即可加密PDF文件的便捷方式,用户只需上传PDF文件,设置密码,即可完成加密。
2、操作步骤:
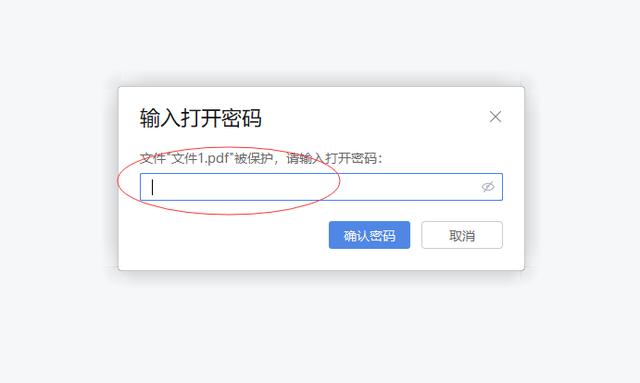
打开浏览器,搜索并选择一个可靠的在线PDF加密工具(如Speedpdf等)。
上传需要加密的PDF文件。
根据提示设置密码,并确认密码。
下载加密后的PDF文件。
3、示例:
使用Speedpdf时,用户只需在其网站首页选择“Protect PDF”,上传文件后设置密码,即可下载加密后的文件。
三、使用操作系统自带的加密功能
1、方法介绍:
Windows系统提供了自己的加密方法,可以对PDF文件进行加密保护,但这种方法通常只适用于NTFS分卷上的文件和文件夹。
2、操作步骤:
右键点击需要加密的PDF文件或文件夹,选择“属性”。
在属性窗口中,切换到“高级”选项卡。
勾选“加密内容以便保护数据”选项,并应用设置。
根据提示设置密码,并确认密码。
3、注意事项:
使用Windows加密时,请确保文件位于NTFS分卷上,并且不是系统文件或位于systemroot路径下。
四、使用压缩包加密
1、方法介绍:
除了直接对PDF文件进行加密外,还可以将PDF文件放入压缩包中,并对压缩包进行加密,这种方法同样可以保护PDF文件的内容不被未经授权的人员访问。
2、操作步骤:
选择需要加密的PDF文件,右击并选择“添加到压缩文件”。
在压缩设置中,找到“添加密码”选项,并设置密码。
确认密码后,完成压缩包的创建。
每次需要访问PDF文件时,都需要先解压压缩包并输入密码。
3、示例:
使用Windows自带的压缩功能时,用户只需在创建压缩包时设置密码即可。
五、使用WPS Office加密PDF
1、方法介绍:
WPS Office是一款常用的办公软件套装,也支持PDF文件的编辑和加密功能。
2、操作步骤:
使用WPS打开需要加密的PDF文件。
点击上方导航栏中的“保护”或“文档加密”选项。
在弹出的加密窗口中,设置打开密码和编辑密码(如果需要)。
确认密码后,保存加密后的PDF文件。
3、示例:
在WPS 2019版中,用户可以通过菜单栏中的“保护”“文档加密”来设置打开密码和编辑密码。
几种方法各有优缺点,用户可以根据自己的需求和实际情况选择适合的加密方式,无论使用哪种方法加密PDF文件,都应妥善保管好密码,避免泄露给他人。