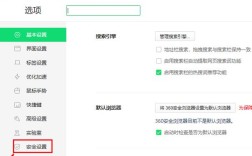在数字化时代,设置密码是保护个人隐私和数据安全的重要步骤,无论是电脑、手机还是其他智能设备,一个复杂且独特的密码可以有效防止未经授权的访问,以下是关于如何在不同系统和平台上设置密码的详细指南:
Windows系统中设置开机密码
1、使用系统自带的密码设置功能

打开设置界面:点击桌面左下角的开始按钮,选择“设置”图标(齿轮图标),进入设置页面。
选择账户选项:在设置页面中,选择“账户”。
进入登录选项:在左侧菜单中选择“登录选项”。
添加或更改密码:在“密码”部分,点击“添加”按钮,按照提示输入当前密码(如果有),然后设置新密码并确认,完成以上步骤后,重新启动电脑,系统将要求您输入新设置的密码才能登录。
2、使用BIOS/UEFI设置
进入BIOS/UEFI设置:关闭电脑并重新启动,在开机过程中按下相应的按键(通常是Del、F2或F10)进入BIOS/UEFI设置。
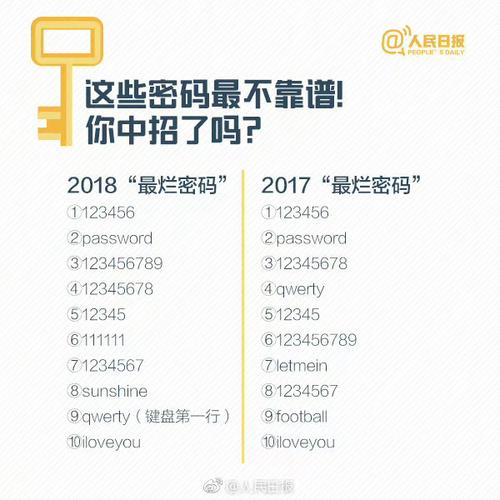
导航至安全选项:在BIOS/UEFI设置界面中,导航至【安全】或【高级】选项,查找设置密码的选项。
设置开机密码:在密码选项下,输入您想要设置的密码,然后确认保存设置。
保存更改并退出:在菜单中选择保存更改并退出,系统将会在下次启动时要求输入密码。
3、使用Microsoft账户密码
确保账户关联:确保您的Windows账户已与Microsoft账户关联。
进入设置界面:点击开始菜单,选择“设置”图标(齿轮图标),进入设置页面。
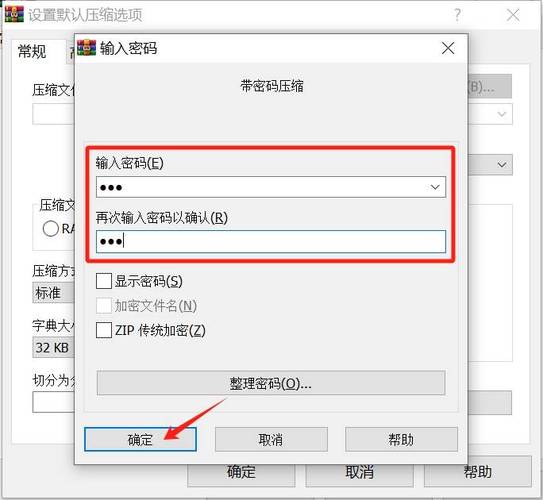
选择账户选项:在设置页面中,选择“账户”。
进入登录选项:在左侧菜单中选择“登录选项”。
使用Microsoft账户登录:在“使用Microsoft账户登录”下,选择您的Microsoft账户。
设置PIN码:如果您未设置过PIN码,可以在此处设置,PIN码将成为开机的替代密码。
重启电脑:重新启动电脑,系统将提示您输入Microsoft账户密码或PIN码。
4、使用快捷键锁定屏幕
启用快捷键锁定:进入【设置】>【账户】>【登录选项】,启用【使用快捷键锁定电脑】。
选择快捷键组合:从可用的选项中选择一个快捷键组合,Win + L】。
锁定屏幕:在您离开电脑时,按下设置的快捷键,屏幕将被锁定。
解锁屏幕:在解锁时,系统要求输入密码,提高了安全性。
MacOS系统中设置开机密码
1、设置MacOS账户密码
打开系统偏好设置:点击桌面左上角的苹果图标,选择“系统偏好设置”。
选择用户与群组:在系统偏好设置中,选择“用户与群组”。
更改密码:选择当前用户,点击“更改密码”,按照提示输入旧密码和新密码并确认。
2、设置FileVault加密
启用FileVault:点击苹果图标,选择“系统偏好设置”,进入“安全性与隐私”选项卡。
选择FileVault:选择“FileVault”选项卡,点击“启用FileVault”。
设置磁盘加密:按照提示设置磁盘加密,为整个磁盘提供额外的保护。
BIOS/UEFI中设置开机密码
1、进入BIOS/UEFI设置:关闭电脑并重新启动,在开机过程中按下指定的键(如Del、F2或F10)进入BIOS/UEFI设置。
2、导航至安全选项:在BIOS/UEFI设置界面中,导航至【安全】或【高级】选项。
3、设置开机密码:在安全选项下,找到并设置开机密码。
4、保存并退出:保存更改并退出,系统将在下次启动时要求输入密码。
使用第三方软件设置开机密码
1、BitLocker加密(适用于Windows)
打开控制面板:点击开始菜单,选择“控制面板”。
选择系统和安全:在控制面板中,选择“系统和安全”。
启用BitLocker:选择要加密的驱动器,点击“启用BitLocker”,按照提示设置密码并完成加密。
2、使用第三方加密软件
下载并安装软件:如TrueCrypt或VeraCrypt等。
创建加密卷:按照向导设置加密参数和密码。
加密系统分区/驱动器:选择要加密的系统分区或驱动器,完成加密设置。
通过以上方法,您可以在不同系统和设备上设置开机密码,为个人数据提供有效的保护,请记住以下几点:牢记您的密码并将其备份在安全的地方;定期更换开机密码;选择包含字母、数字和特殊字符的复杂密码,避免使用简单易猜的密码。