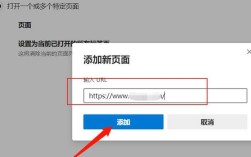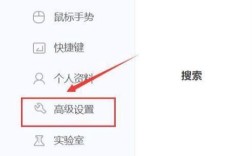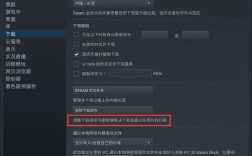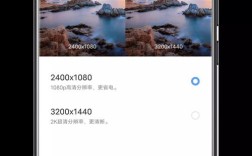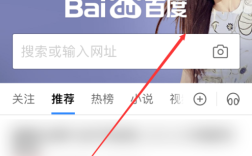在Edge浏览器中查看已保存的密码
1、打开Edge浏览器:点击浏览器右上角的三个点(设置及其他)按钮。
2、选择“设置”:在下拉菜单中选择“设置”,然后在左侧菜单中点击“密码和自动填充”。
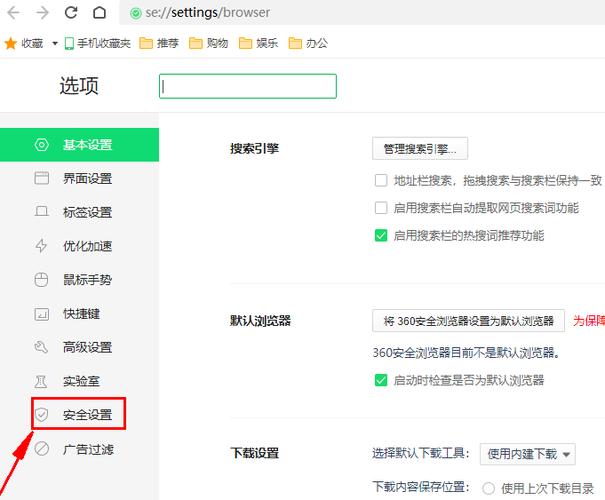
3、管理密码:在右侧窗口中,点击“管理密码”,通过Windows Hello或其他验证方式登录后,即可查看已保存的密码。
4、查看明文密码:默认情况下,密码是隐藏的,点击眼睛图标按钮,即可显示明文密码。
5、编辑或删除密码:如果需要对账号信息进行编辑或删除,可以点击相应的选项进行操作。
在Chrome浏览器中查看已保存的密码
1、打开Chrome浏览器:点击右上角的三个点组成的“更多操作”按钮。
2、选择“设置”:在下拉菜单中选择“设置”,然后滚动到“自动填充”部分,点击“密码”。
3、输入验证信息:系统会提示你输入Windows账户密码或使用面部、指纹等验证方式,通过验证后,你将看到Chrome保存的所有密码列表。
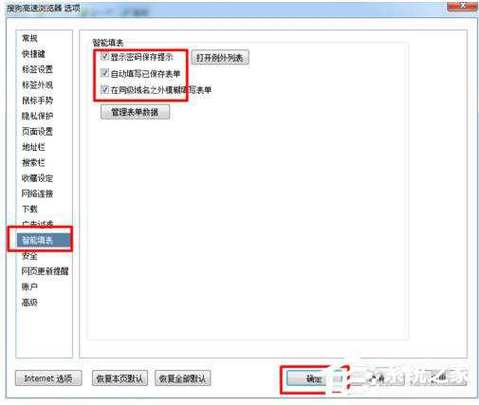
4、查看明文密码:点击右侧的眼睛图标即可查看具体密码。
在Firefox浏览器中查看已保存的密码
1、打开Firefox浏览器:点击右上角的三条横线组成的“菜单”按钮。
2、选择“设置”:在下拉菜单中选择“设置”,然后滚动到“隐私与安全”部分。
3、查看已保存的登录信息:在“表单与密码”下,点击“已保存的登录信息”旁边的“设置”按钮,系统会要求你输入Firefox账户的密码或使用其他验证方式,验证通过后,你将看到所有已保存的登录信息。
4、查看明文密码:点击相应网站右侧的眼睛图标即可查看明文密码。
在控制面板中查看/删除浏览器密码
1、打开控制面板:点击开始菜单,搜索并打开【控制面板】。
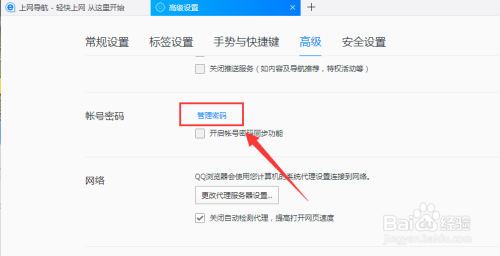
2、查看凭据:选择【大图标】或【小图标】,点击打开【凭据管理器】。
3、查看Web凭据:点击【Web凭据】,找到需要查看密码的网站地址,点击【显示】。
4、输入管理员密码:输入当前系统的管理员密码后点击【确定】,验证通过后即可显示该网站密码。
注意事项
确保设备安全:在查看密码时,请确保你的设备处于安全环境,避免密码被他人窥视或窃取。
不要分享密码:不要将密码分享给不信任的人,以防信息泄露。
定期更换密码:定期更换重要账户的密码,增加安全性。
通过以上步骤,你可以在不同的浏览器中查看和管理已保存的网页密码,这些操作通常需要一定的权限,并且出于安全考虑,不建议频繁查看或分享密码。