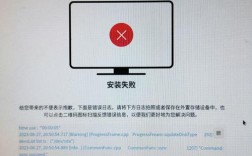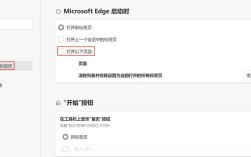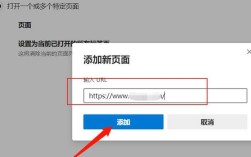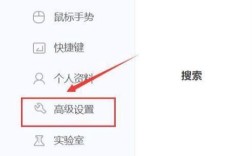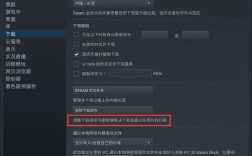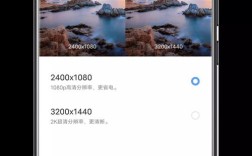清理浏览器缓存和浏览数据是保持浏览器性能和隐私安全的重要步骤,以下是针对不同浏览器的清理方法:
一、Microsoft Edge浏览器
1、打开浏览器:点击浏览器右上角的三个点图标,选择“设置”。
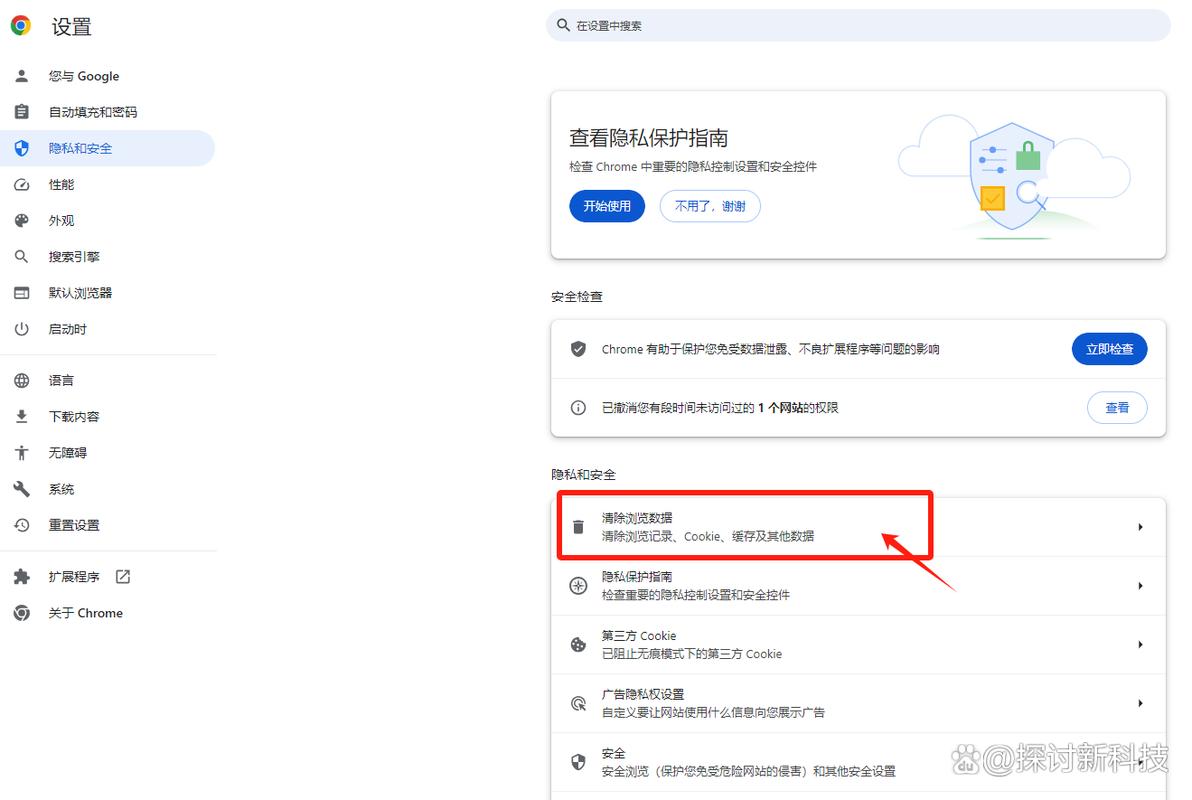
2、进入隐私设置:在设置页面左侧的导航栏中,找到并点击“隐私、搜索和服务”。
3、删除浏览器数据:向下滚动找到“清除浏览数据”部分,点击“选择要清除的内容”。
4、选择数据类型:在弹出的窗口中,勾选想要清除的数据类型,如浏览历史记录、Cookies及其他站点数据、缓存的图片和文件等。
5、确认清理:点击“清除”按钮,等待清理完成。
6、重启浏览器:为了确保更改生效,建议重启Edge浏览器。
二、Google Chrome浏览器
1、打开浏览器:点击右上角的三个点图标,选择“更多工具”>“清除浏览数据”。
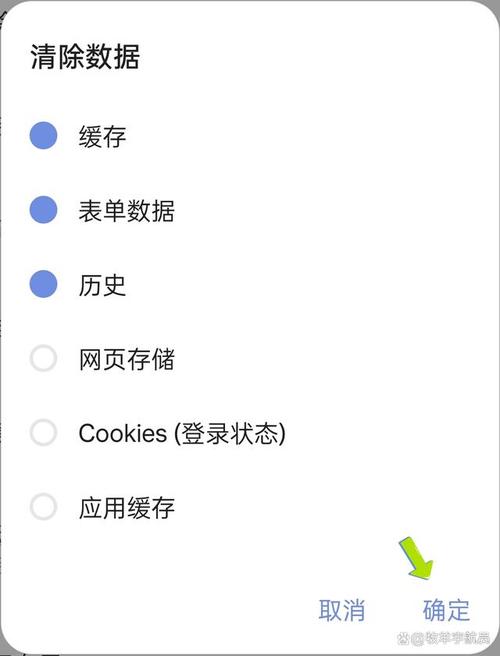
2、选择时间范围:在弹出的对话框中,选择想要清除的数据的时间范围(如过去一小时、过去24小时等)。
3、选择数据类型:勾选需要清除的数据类型,如浏览历史记录、Cookies及其他站点数据、缓存的图片和文件等。
4、高级选项:如果需要更详细的清理,可以点击“高级”选项,选择更多具体的数据类型进行清理。
5、确认清理:点击“清除数据”按钮。
三、Mozilla Firefox浏览器
1、打开浏览器:点击右上角的三条横线图标,选择“设置”。
2、进入隐私设置:在设置页面中,找到并点击“隐私与安全”。
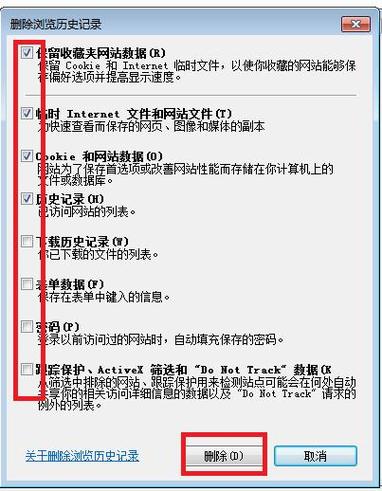
3、清理历史记录:在隐私与安全页面中,找到“历史记录”部分,点击“清理历史记录”。
4、选择数据类型:在弹出的对话框中,勾选需要清除的数据类型,如浏览历史记录、Cookies、缓存等。
5、确认清理:点击“立即清除”按钮。
四、360安全浏览器
1、打开浏览器:点击右上角的菜单图标,选择“清除上网痕迹”。
2、选择时间范围:在弹出的对话框中,选择想要清除的数据的时间范围。
3、选择数据类型:勾选需要清除的数据类型,如浏览历史记录、已保存的网页表单数据、地址栏下拉列表等。
4、确认清理:点击“立即清理”按钮。
FAQs
1、为什么需要定期清理浏览器缓存?
定期清理浏览器缓存可以提高浏览器的加载速度,释放磁盘空间,并保护个人隐私。
2、清理浏览器缓存会影响我登录的网站吗?
是的,清理Cookies可能会导致您需要重新登录到某些网站,建议在清理前备份重要的登录信息。