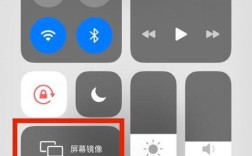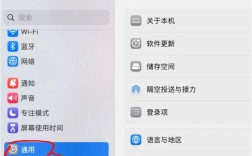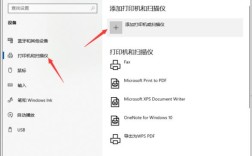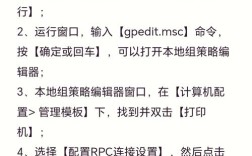在现代办公环境中,打印机的共享功能极大地提高了工作效率,通过将一台已经连接打印的电脑共享到另一台电脑,可以节省资源并提高设备利用率,下面详细介绍如何实现这一过程:
准备工作
1、确保网络连接:两台电脑必须连接到同一个局域网(LAN)或WiFi网络中。
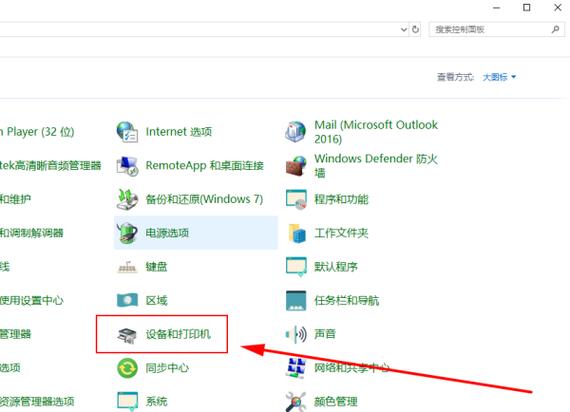
2、确认打印机已连接并安装:在主机电脑上,确保打印机已经正确连接并安装了驱动程序。
3、检查操作系统版本:本指南适用于Windows系统,具体步骤可能因不同版本的Windows略有差异。
设置主电脑上的打印机共享
1、启动共享打印机:
点击“开始”按钮,选择“控制面板”。
在查看方式中选择“类别”,然后点击“网络和Internet”。
选择“家庭组和共享选项”,再点击“更改高级共享设置”。
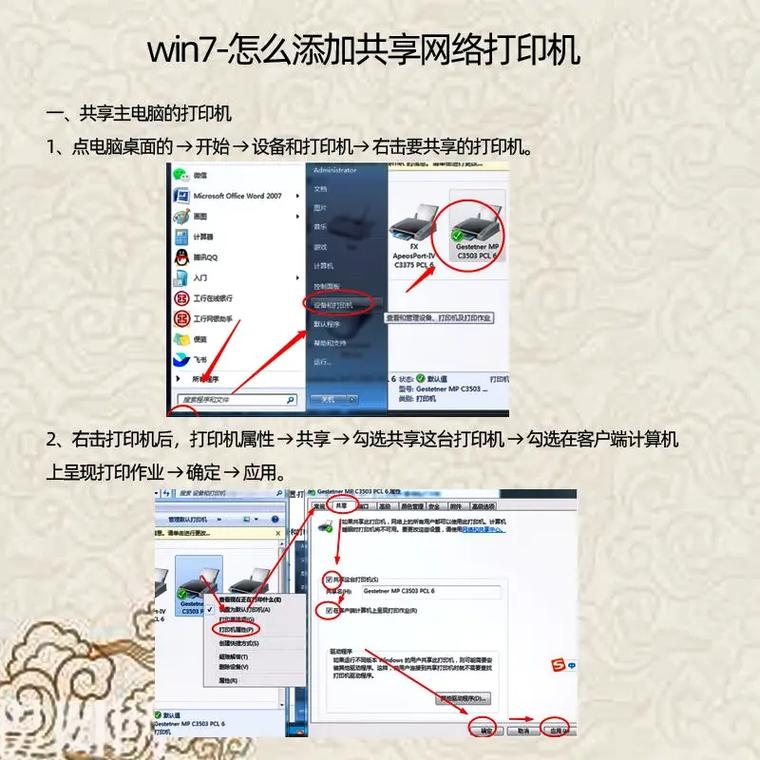
启用“网络发现”、“文件和打印机共享”,并关闭“密码保护共享”,最后点击“保存修改”完成设置。
2、设置共享打印机:
在“控制面板”中点击“设备和打印机”。
右键点击要共享的打印机图标,选择“打印机属性”。
在“共享”选项卡中勾选“共享这台打印机”,可以自行修改共享名称,然后点击“确定”。
3、确认主机计算机名:
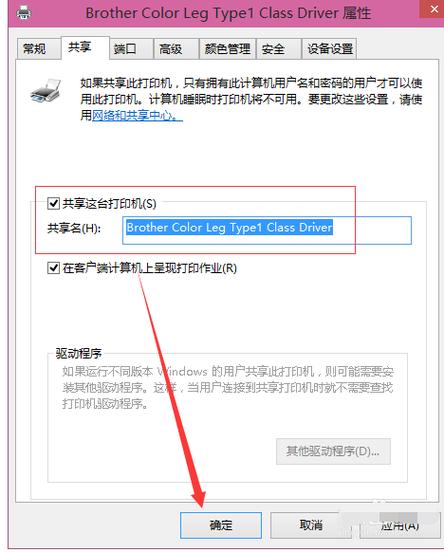
在电脑桌面右键点击“计算机”,选择“属性”。
查看并记录计算机名,如果名字太长不方便记录,可以点击右侧的“更改设置”选项进行修改。
客户端设置
1、访问主机共享:
点击“开始”按钮,选择“运行”,输入主机端计算机名(如\\computer),然后点击“确定”以打开主机端共享。
如果无法访问,请检查两台电脑是否在同一个工作组,并确保网络设置正确。
2、添加共享打印机:
双击共享打印机图标,系统会自动配置共享打印机。
点击“开始”→“设备和打印机”,可以看到配置成功的共享打印机,打印时选择此打印机即可。
其他方法
1、通过网络打印机向导添加:
打开“控制面板”,点击“设备和打印机”。
选择“添加打印机”,点击“添加网络、无线或Bluetooth打印机”。
系统会搜索网络中的共享打印机,选择主电脑共享的打印机,按照提示完成添加。
2、使用USB打印服务器:
将打印机的USB线插入USB打印服务器,通过以太网线将USB打印服务器连接到路由器。
配置USB打印服务器,确保其连接到网络。
在两台电脑上添加网络打印机,选择连接到USB打印服务器的打印机,按照提示完成添加。
常见问题及解决方法
1、问题一:客户机不能访问主机:
确保两台电脑都在同一个工作组,并且网络设置正确,如果问题仍然存在,尝试重新启动计算机和打印机,或者重新设置共享选项。
2、问题二:无法识别打印机或连接失败:
检查网络连接是否正常,确保打印机已开启并连接到主电脑。
更新打印机驱动程序,确保两台电脑都安装了相同版本的驱动程序。
相关问答FAQs
1、问:如何在Windows 10中共享打印机?
答:在Windows 10中,可以通过“设置”或“控制面板”来共享打印机,在“设置”中,选择“设备”→“打印机和扫描仪”,找到要共享的打印机,选择“管理”,然后在“共享”选项卡中勾选“共享这台打印机”,在“控制面板”中,选择“设备和打印机”,右键点击要共享的打印机,选择“打印机属性”,在“共享”选项卡中勾选“共享这台打印机”。
2、问:如何通过网络打印机向导添加共享打印机?
答:打开“控制面板”,点击“设备和打印机”,选择“添加打印机”,点击“添加网络、无线或Bluetooth打印机”,系统会搜索网络中的共享打印机,选择主电脑共享的打印机,按照提示完成添加。
通过以上步骤,您可以轻松地将一台已经连接打印的电脑共享到另一台电脑,实现资源共享和高效工作,如果在操作过程中遇到任何问题,可以参考上述常见问题及解决方法部分,帮助您快速解决问题。