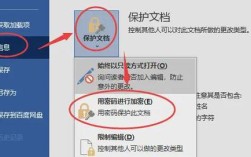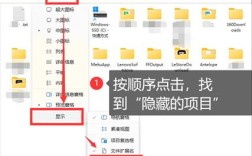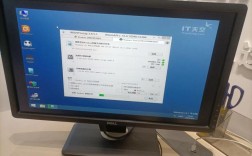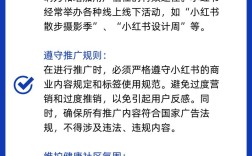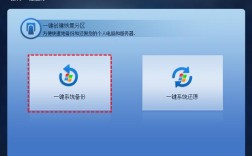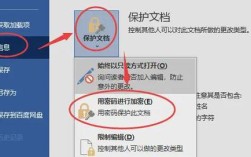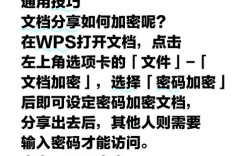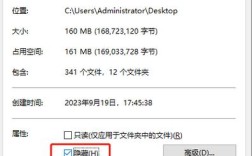文档加密是保护敏感信息不被未经授权的人访问或修改的重要手段,以下是几种常见且有效的文档加密方法:
使用Microsoft Word的内置加密功能
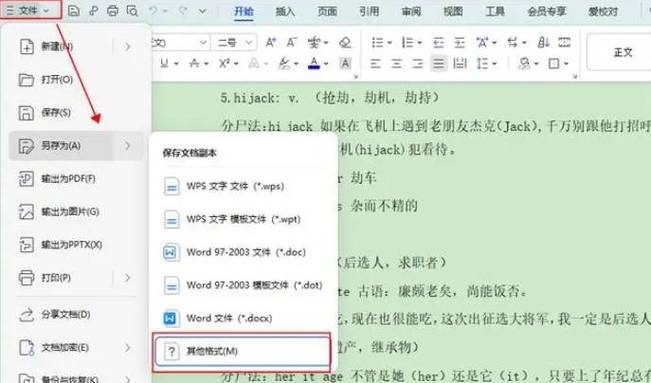
1、密码保护整个文档:
打开需要加密的Word文档。
点击“文件”菜单,选择“信息”。
点击“保护文档”按钮,然后选择“用密码进行加密”。
输入并确认一个强密码。
完成设置后,保存文档,此时再次打开文档时,系统会要求输入密码。
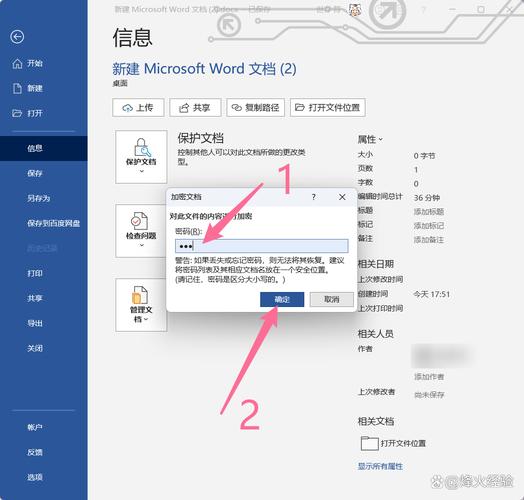
2、限制编辑并设置密码:
在“保护文档”下,选择“限制编辑”。
勾选“允许仅此类型的编辑”,然后从下拉菜单中选择“不允许任何更改(只读)”。
点击“是,开始执行保护”,然后选择“密码保护”。
输入并确认一个密码,这个密码用于解除限制编辑的设置。
完成设置后,保存文档。
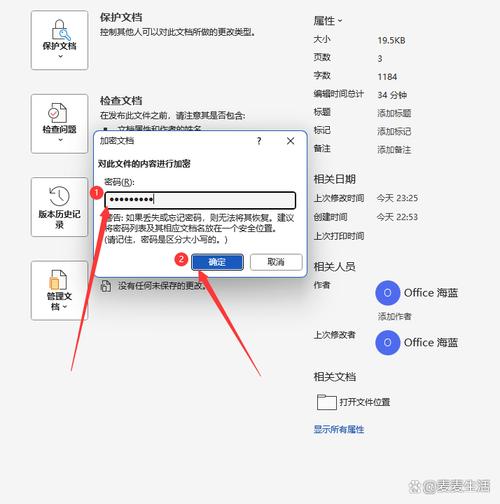
3、使用数字签名加密:
在“保护文档”菜单中,选择“添加数字签名”。
如果尚未拥有数字证书,Word会提示获取一个,数字证书通常由可信赖的第三方机构颁发。
获取并安装数字证书后,再次点击“添加数字签名”,按照提示操作即可,数字签名不仅可以防止文档被篡改,还能证明文档的来源。
使用压缩软件加密
1、WinRAR:
选择需要加密的文件,右键点击,选择“添加到压缩文件”。
在弹出的压缩设置窗口中,点击“设置密码”。
输入密码并确认,点击“确定”开始压缩并加密文件。
2、7Zip:
选择需要加密的文件,右键点击,选择“添加到压缩文件”。
在弹出的压缩设置窗口中,点击“加密”选项卡。
输入密码并确认,点击“确定”开始压缩并加密文件。
使用专业加密软件
1、金舟文件夹加密大师:
下载并安装金舟文件夹加密大师。
运行软件,双击进入主页面点击“添加文件、文件夹”,选择需要加密的文件或文件夹内容。
支持一键批量导入文件,文件夹,接着点击“批量加密”按钮,进行文件,文件夹加密。
弹出输入密码窗口,自定义设置密码,再次输入密码后,点击“确定”。
首次加密需要设置账号加密密码,之后加密/解密的所有文件都将使用这个密码,请牢记或者做好密码登记。
2、奥凯丰极简加密:
搜索并下载可靠的第三方加密工具如奥凯丰极简加密。
安装并打开工具,按照提示进行文件加密操作。
使用Windows系统自带加密功能
1、Windows专业版加密:
选中需要加密的文件或文件夹,右键点击,选择“属性”。
在弹出的窗口中,点击“高级”按钮。
勾选“加密内容以便保护数据”选项,点击“确定”即可进行加密。
使用硬件加密设备
购买支持硬件加密的存储设备,如加密U盘或移动硬盘,将需要加密的文件存储到这些设备中,并设置设备的访问密码或指纹解锁等安全措施。
相关问答FAQs
1、如何找回忘记的Word文档密码?
如果你使用的是Microsoft Word自带的加密功能,并且忘记了密码,那么很遗憾,你将无法直接找回密码,因为Microsoft并没有提供找回密码的功能,你可以尝试使用一些第三方的Word密码破解工具来尝试找回密码,但请注意这可能需要一定的时间和计算资源,并且并不能保证100%成功,建议在设置密码时务必妥善保管好密码。
2、如何在不安装任何软件的情况下为Word文档加密?
如果你不想安装任何额外的软件,你可以使用Microsoft Word自带的加密功能来为Word文档加密,具体步骤如下:
打开需要加密的Word文档。
点击“文件”菜单,选择“信息”。
点击“保护文档”按钮,然后选择“用密码进行加密”。
输入并确认一个强密码。
完成设置后,保存文档,此时再次打开文档时,系统会要求输入密码。