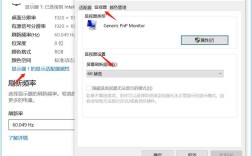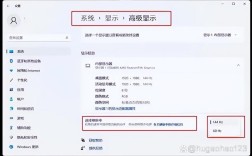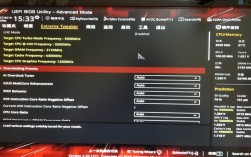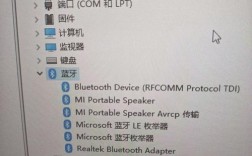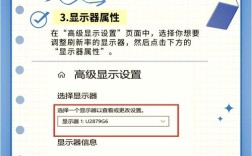在当今的数字化时代,电脑已成为我们日常生活和工作的重要工具,了解电脑的配置不仅有助于我们更好地使用它,还能在出现问题时快速定位问题所在并解决,下面将详细介绍几种查看电脑配置的方法:
通过系统属性查看电脑配置
1、桌面图标查看:
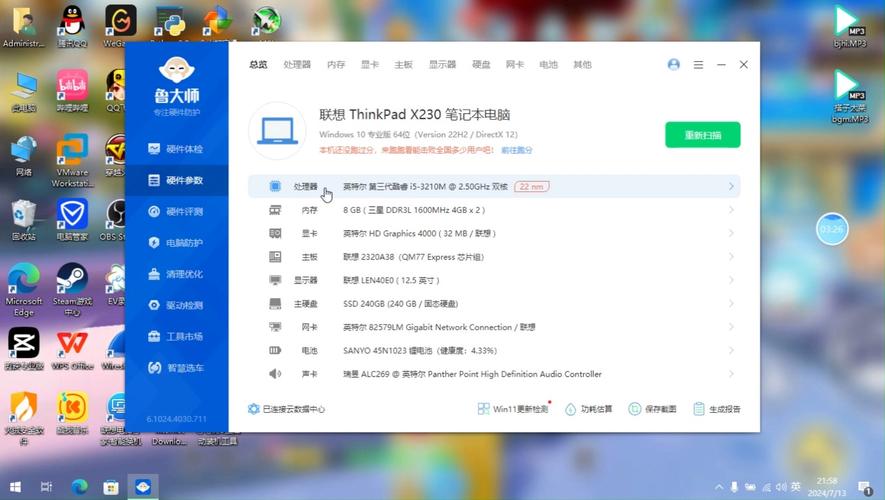
在桌面上找到“此电脑”或“计算机”图标,右键点击选择“属性”。
在弹出的窗口中,可以查看到处理器型号、内存大小等基本信息。
2、控制面板查看:
打开“开始”菜单,找到并点击“Windows系统”下的“控制面板”。
在控制面板中,选择“系统和安全” > “系统”,即可查看详细的系统信息,包括处理器、内存、硬盘等配置。
3、设置应用查看:
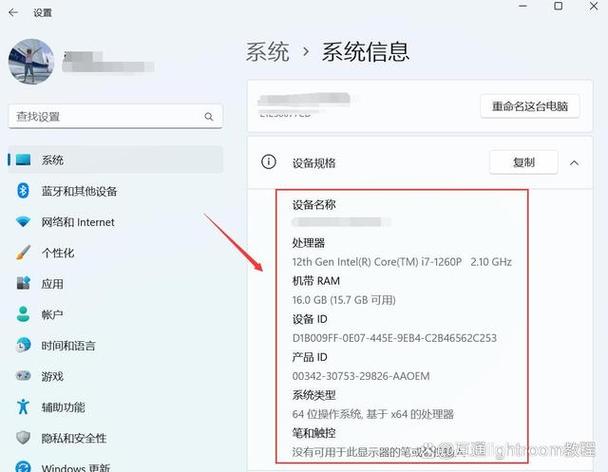
打开“开始”菜单,点击“设置”图标。
在设置窗口中,选择“系统” > “,可以查看更详细的电脑配置信息。
4、运行命令查看:
同时按下Win+R键,输入dxdiag并回车。
在打开的DirectX诊断工具中,选择“显示”选项卡,可以查看显卡型号、显存等信息;选择其他选项卡还可以查看处理器、内存等更多配置信息。
5、任务管理器查看:
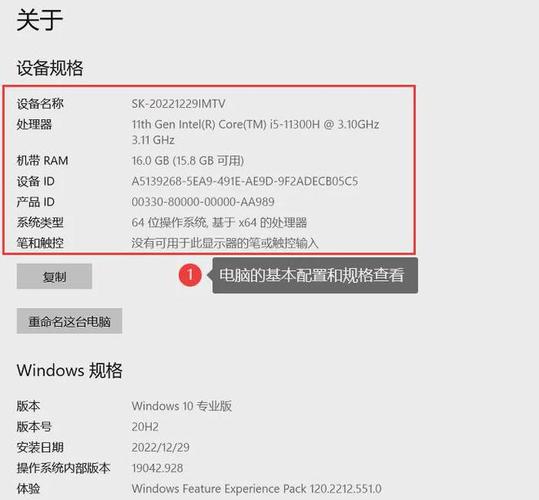
同时按下Ctrl+Alt+Del键,选择“任务管理器”。
在任务管理器的性能页面中,分别点击各项硬件名称,可以查看硬件的配置信息。
6、设备管理器查看:
在桌面找到“此电脑”或“计算机”图标,右键点击选择“属性”。
在系统属性界面中,点击左侧的“设备管理器”。
在设备管理器中,可以查看处理器、显卡、声卡等详细配置信息。
7、系统信息工具查看:
打开“开始”菜单,找到并点击“Windows系统”下的“控制面板”。
在控制面板中,选择“管理工具” > “系统信息”,可以查看全面的系统信息,包括硬件资源、组件、软件环境等。
8、命令提示符查看:
同时按下Win+R键,输入cmd并回车。
在命令提示符窗口中,输入相应的命令如wmic memorychip(查看内存频率)、wmic cpu get(查看CPU信息)等,可以查看详细的硬件配置信息。
9、磁盘管理查看:
右击“此电脑”,选择“管理”。
在计算机管理的存储下找到磁盘管理,可以查看硬盘的详细信息如容量、分区情况等。
10、BIOS查看:
重启电脑,在启动过程中按特定的键(如F2、DEL、ESC等,具体取决于电脑品牌)进入Bios设置界面。
在BIOS设置界面中,可以查看处理器、内存、硬盘等硬件信息,但请注意,不同品牌的电脑进入BIOS的方法可能有所不同。
常见问题解答
1、如何查看电脑的显卡型号?
可以通过设备管理器、DirectX诊断工具或第三方软件如鲁大师来查看电脑的显卡型号。
2、如何查看电脑的硬盘容量?
可以通过“此电脑”中的硬盘图标查看硬盘容量,或者在磁盘管理中查看更详细的硬盘信息。
3、如何查看电脑的操作系统版本?
可以在系统属性或设置应用中的“页面查看操作系统的版本信息。
4、如何查看电脑的处理器速度?
可以在任务管理器的性能页面中查看处理器的速度信息。
查看电脑配置有多种方法,从简单的桌面图标右键属性到复杂的BIOS设置和第三方软件检测,每种方法都有其独特的优势和适用场景,用户可以根据自己的需求和技术水平选择合适的方法来查看电脑配置,了解电脑配置也有助于我们更好地使用电脑,并在遇到问题时能够快速定位并解决。