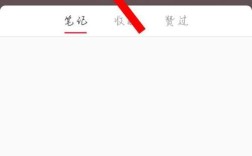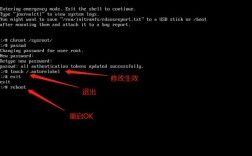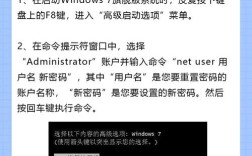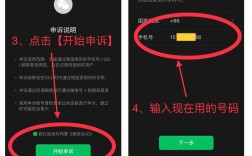取消电脑密码的方法有多种,以下是几种常见的方法:
方法一:通过系统设置取消开机密码(适用于Windows 10)
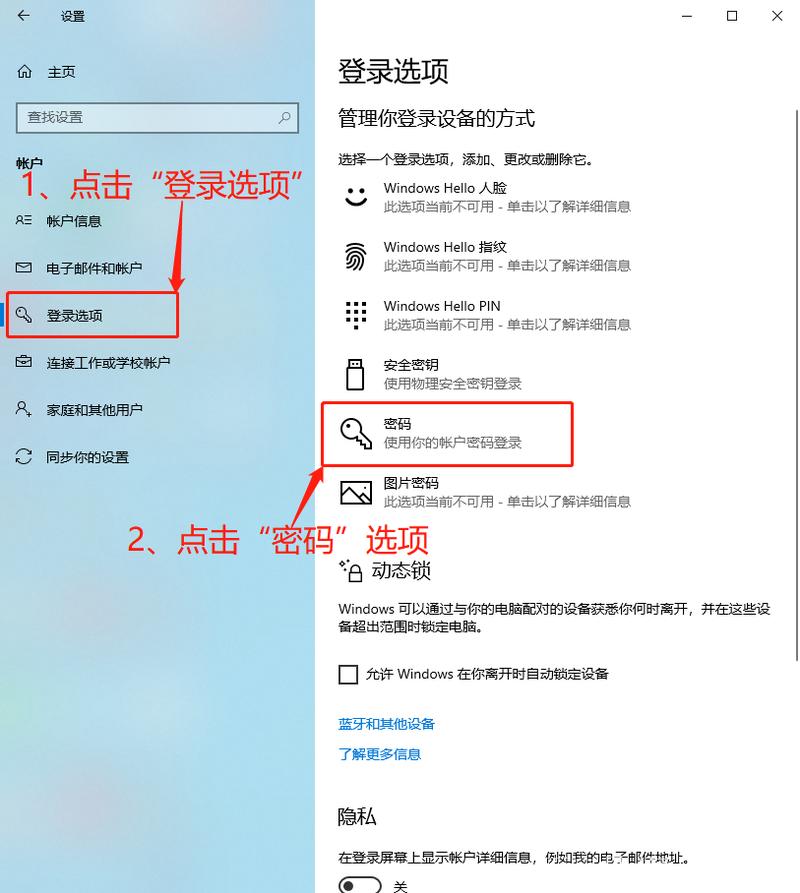
1、打开“设置”:点击屏幕左下角的开始菜单,然后选择齿轮状的“设置”图标。
2、进入“账户”选项:在“设置”窗口中,点击“账户”。
3、修改登录选项:在左侧菜单中选择“登录选项”,然后在右侧找到“密码”部分,点击“更改”按钮。
4、输入当前密码并跳过新密码设置:输入你的当前密码,然后点击“下一步”,在下一个页面中,不要填写任何信息,直接点击“下一步”,最后点击“完成”即可取消密码。
方法二:通过控制面板取消开机密码(适用于Windows 7)
1、打开控制面板:通过桌面鼠标右键个性化,在主页中选择“控制面板”进入。

2、查看方式调整为列别:在控制面板的查看方式中选择按类别查看。
3、进入用户账户管理:点击“添加或删除用户账户”,选择希望更改的账户,然后点击“删除密码”操作。
4、输入原密码以验证身份:需要输入原密码以验证身份,然后点击确定,即可成功取消开机密码。
方法三:通过命令提示符取消开机密码
1、打开命令提示符:按下Win+R键,输入Control Userpasswords2,然后按回车键。
2、取消勾选“要使用本计算机,用户必须输入用户名和密码”:在弹出的用户账户窗口中,取消勾选“要使用本计算机,用户必须输入用户名和密码”选项。

3、保存设置:点击“应用”按钮,然后输入当前用户的用户名和密码以确认身份,最后点击“确定”即可。
方法四:通过本地安全策略编辑器取消开机密码(高级选项,适用于Windows专业版)
1、打开本地安全策略编辑器:按下Win+R键,输入secpol.msc,然后按回车键。
2、启用自动登录:在本地安全策略编辑器窗口中,依次展开“本地策略”>“安全选项”,双击“本地帐户的自动登录”选项。
3、设置自动登录参数:在弹出的窗口中,将“本地帐户的自动登录”属性设置为“已启用”,并在下方输入希望自动登录的用户名和密码,然后点击“确定”。
常见问题解答
问题1:如何确保取消开机密码后的安全性?
答:虽然取消开机密码可以提高便捷性,但也增加了数据泄露的风险,建议在公共场合或存储敏感信息的电脑上保持开机密码的设置,或使用其他解锁方式如指纹解锁或PIN码等。
问题2:如果忘记了开机密码怎么办?
答:如果忘记了开机密码,可以尝试使用PE工具盘清除或重置密码,但请注意,这种方法可能会导致数据丢失,因此在操作前请务必备份重要数据。
仅供参考,具体操作可能因操作系统版本和配置的不同而有所差异,在进行任何更改之前,请确保您了解相关风险并采取适当的预防措施。