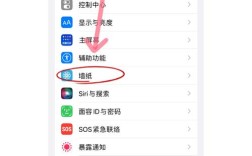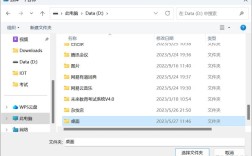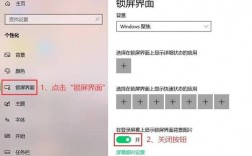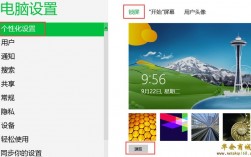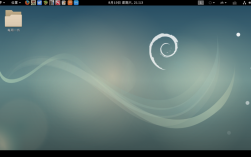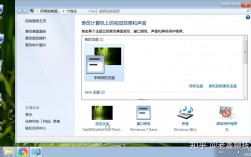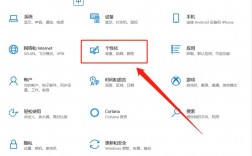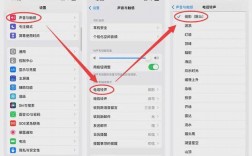电脑换壁纸的方法多种多样,以下是一些常见的方法:
Windows 系统
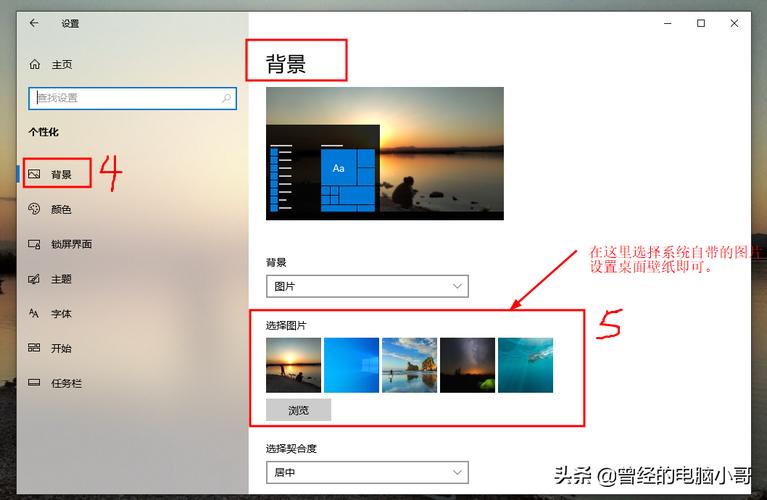
1、通过右键菜单设置:
在桌面上找到空白区域,右键点击鼠标。
在弹出的右键菜单中选择“个性化”选项。
进入个性化设置后,点击“背景”选项。
在背景设置页面中,可以选择系统自带的壁纸或使用自己收集的图片作为壁纸。
确认选择后,桌面壁纸将会立即改变。
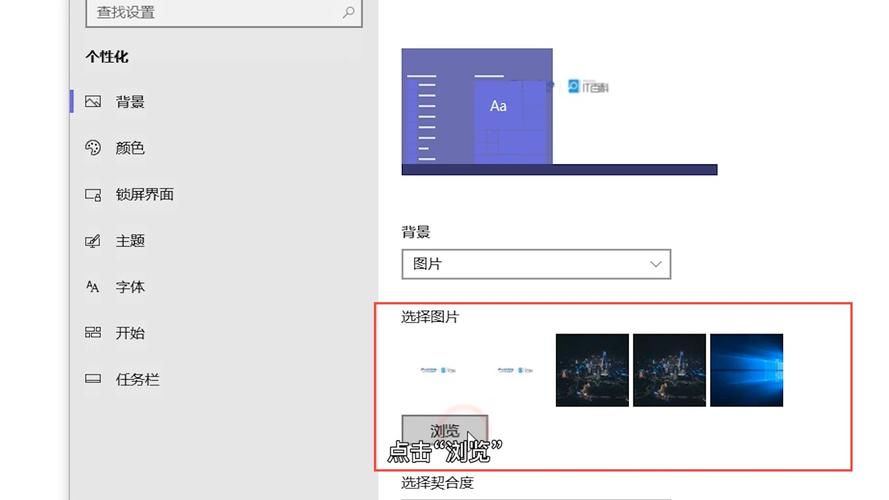
2、从文件夹中选择图片更改壁纸:
打开包含想要设定为桌面背景的图片的文件夹。
右键点击图片,选择“设为桌面背景”即可。
3、通过设置应用更改壁纸:
点击电脑左下角的“开始”按钮,在弹出的菜单中选择“设置”。
在设置页面中,点击“个性化”选项。

进入个性化设置后,点击“背景”选项。
选择喜欢的图片或颜色作为桌面壁纸。
4、使用壁纸管理软件:
有专门的壁纸管理软件如DeskScapes、Variety等,提供了更多个性化和自定义选项,例如定制壁纸切换频率、添加特效等。
macOS 系统
1、通过系统偏好设置更改壁纸:
点击桌面上的苹果图标,选择“系统偏好设置”。
在弹出的窗口中,点击“桌面与屏幕保护程序”选项。
在左侧选择您想要更改的桌面,然后在右侧选择您想要的图片或颜色。
关闭窗口后,壁纸将会更新。
2、通过Finder中选择图片更改壁纸:
打开Finder,找到想要设定为桌面背景的图片所在的文件夹。
右键点击图片,选择“服务” > “设置桌面图片”。
桌面壁纸将会立即改变为所选的图片。
注意事项
更换壁纸时,请确保所选图片的分辨率与屏幕分辨率相匹配,以获得最佳的显示效果。
如果使用的是动态壁纸或视频壁纸,请注意其对系统性能的影响。
部分第三方壁纸管理软件可能需要付费购买或订阅。
FAQs
1、如何找到适合自己屏幕分辨率的壁纸?
可以访问在线壁纸网站或图库,根据屏幕分辨率筛选合适的壁纸。
2、如何设置自动更换壁纸?
Windows系统可以通过“个性化”设置中的“幻灯片放映”功能实现自动更换壁纸,macOS系统则可以在“系统偏好设置”的“桌面与屏幕保护程序”中设置定时更换壁纸。
3、如何恢复默认壁纸?
在Windows系统中,可以通过“个性化”设置中的“背景”选项选择系统自带的壁纸来恢复默认壁纸,在macOS系统中,可以在“系统偏好设置”的“桌面与屏幕保护程序”中选择系统自带的图片或颜色来恢复默认壁纸。