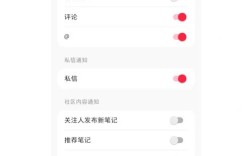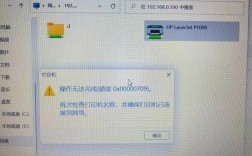在Photoshop中导入图片的方法有多种,可以根据具体的需求和场景选择最合适的方法,以下是几种常见的导入图片的方法:
1、直接拖拽法

打开Photoshop软件,并创建一个新文档或打开现有文档。
从文件浏览器中找到要导入的图片文件,将其直接拖拽到Photoshop的文档窗口中,图片会自动添加到当前文档的图层面板中。
此方法适合需要快速预览效果的场合,操作简便快捷。
2、文件菜单置入法
在Photoshop中,选择“文件”菜单,然后选择“置入嵌入对象”。
在弹出的窗口中,选择要导入的图片素材,然后点击“置入”按钮,图片会被导入到PS文档中,并自动创建一个新的图层。
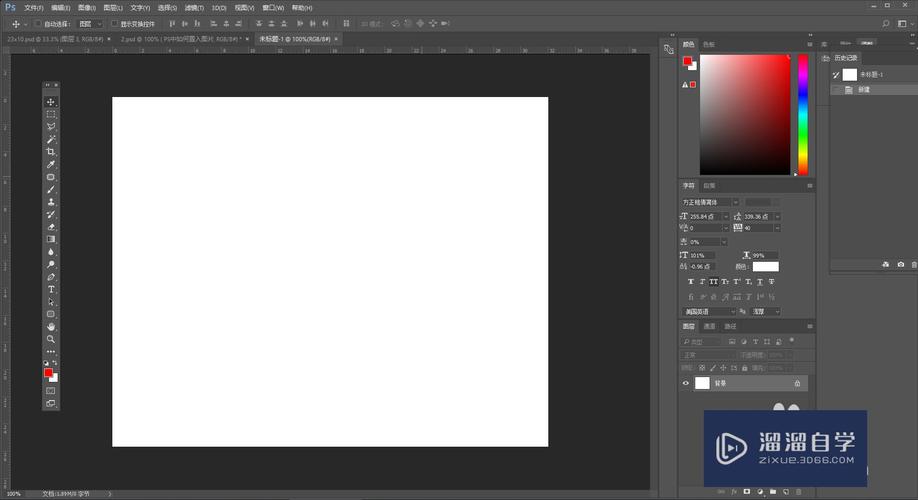
此方法适用于需要将图片素材作为可编辑的元素导入到Photoshop中的情况。
3、复制粘贴法
在外部程序(如网页浏览器、图像查看器等)中复制要导入的图片。
在Photoshop中,新建一个图层(按Ctrl+Shift+N),然后按Ctrl+V将复制的图片粘贴到新建的图层中。
此方法适用于需要将图片素材快速导入到新图层的情况。
4、打开选项法

在Photoshop中,选择“文件”菜单,然后选择“打开”。
在弹出的窗口中,选择要导入的图片素材,然后点击“打开”按钮,图片会被导入到PS文档中,并自动创建一个新的图层。
此方法适用于需要将图片素材作为单独的文档导入到Photoshop中的情况。
5、拖拽其他软件法
在使用其他软件(如网页浏览器、图像查看器等)时,如果其中打开了需要导入到Photoshop的图片素材。
直接将该图片素材拖拽到Photoshop界面中的文档窗口进行打开。
此方法适用于需要将其他软件中的图片素材快速导入到Photoshop中的情况。
为了更清晰地展示这些方法,可以参考以下表格:
| 方法 | 步骤 | 适用场景 |
| 直接拖拽法 | 找到图片 > 拖拽到PS窗口 | 快速预览效果 |
| 文件菜单置入法 | 文件 > 置入嵌入对象 > 选择图片 > 置入 | 需要编辑元素 |
| 复制粘贴法 | 复制图片 > PS中新建图层 > 粘贴 | 快速导入新图层 |
| 打开选项法 | 文件 > 打开 > 选择图片 > 打开 | 单独文档导入 |
| 拖拽其他软件法 | 在其他软件中打开图片 > 拖拽到PS窗口 | 其他软件中图片快速导入 |
相关FAQs:
1、Q: 如果无法通过拖拽法导入图片怎么办?
A: 确保图片格式兼容Photoshop,并且尝试重启Photoshop或电脑,如果问题仍然存在,可以尝试使用文件菜单置入法或其他方法。
2、Q: 如何在PS中批量导入多张图片?
A: 可以使用脚本或插件来实现批量导入,使用Adobe Bridge或第三方插件如“Cut&Slice Me”等。
是关于如何在Photoshop中导入图片的详细解答,包括多种方法和适用场景,通过掌握这些方法,可以更高效地在Photoshop中处理图片素材。