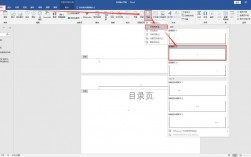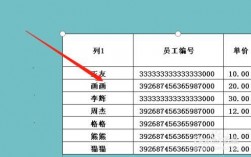合并Word文档是办公中常见的需求,无论是将多个文档整合成一个,还是将一个文档的不同部分组合在一起,都需要掌握一些有效的方法,本文将详细介绍如何合并Word文档,并给出相关FAQs解答。
准备工作
在开始合并Word文档之前,确保已经安装了Microsoft Word软件,并且准备好需要合并的文档。

合并方法
1. 使用“插入”功能
这是最基础也是最常用的方法之一,适用于简单的文档合并。
操作步骤:
1、打开目标文档:启动Word程序,打开你希望作为最终合并结果的目标文档。
2、选择插入位置:在目标文档中,点击光标放置到你需要插入其他文档内容的位置。
3、插入对象:点击菜单栏中的“插入”选项卡,然后选择“对象”。
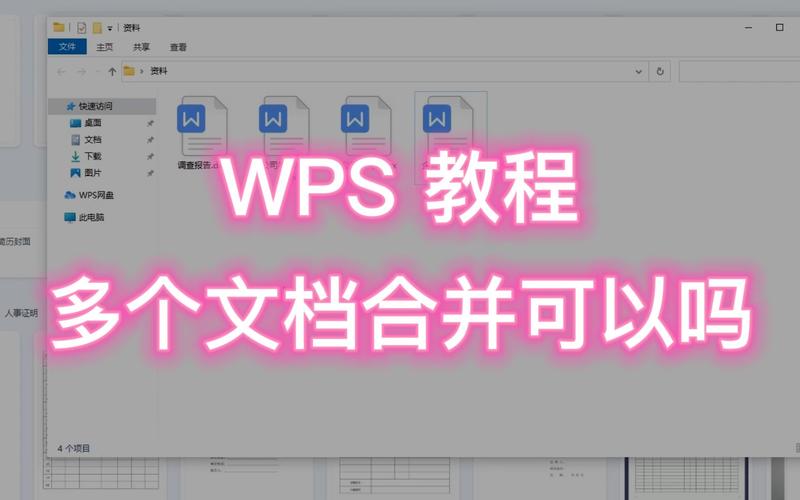
4、选择文本文件:在弹出的对话框中,选择“从文件创建”,然后浏览找到需要插入的Word文档。
5、完成插入:点击“插入”按钮,选定的文档内容就会插入到目标文档的光标所在位置。
6、调整格式:根据需要调整插入内容的格式,使其与目标文档保持一致。
2. 使用“比较和合并”功能
此方法适用于需要对比和合并两个或多个文档的内容,尤其适合在修订过程中使用。
操作步骤:
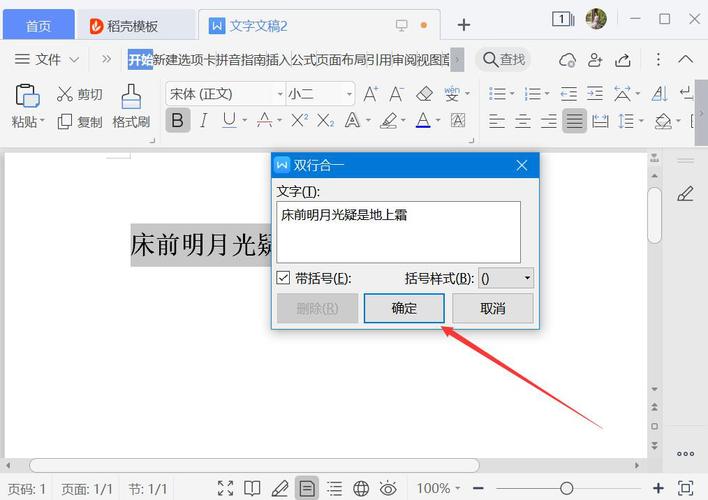
1、打开审阅工具:在Word中打开“审阅”选项卡。
2、选择比较和合并:点击“比较和合并”按钮,在下拉菜单中选择“比较”。
3、选择要比较的文档:在弹出的对话框中,选择需要比较的原文档和新文档。
4、查看差异:Word会显示两个文档的差异,你可以查看并接受或拒绝更改。
5、合并结果:完成比较后,可以选择将修改合并到原文档或新文档中。
3. 使用“主控文档”功能
对于大型项目或长篇文档,如书籍或论文,使用主控文档功能可以更好地管理和合并各个章节。
操作步骤:
1、创建主控文档:在Word中新建一个空白文档作为主控文档。
2、插入子文档:点击“插入”选项卡中的“对象”,选择“文本文件”,然后选择需要插入的子文档。
3、管理子文档:在主控文档中,可以通过导航窗格来管理和组织子文档。
4、更新目录:如果主控文档包含目录,更新目录以反映所有子文档的内容。
4. 使用第三方工具
除了Word内置的功能外,还有一些第三方工具可以帮助更高效地合并Word文档。
推荐工具:
Adobe Acrobat Pro(用于PDF合并)
Kutools for Word(提供额外的合并功能)
注意事项
格式统一:合并前确保各文档的格式尽量一致,避免后续调整困难。
备份原文档:在进行任何合并操作之前,最好先备份原始文档以防数据丢失。
检查兼容性:不同版本的Word可能在功能上有所差异,确保使用的Word版本支持所需的合并功能。
示例表格
| 方法 | 适用场景 | 优点 | 缺点 |
| 使用“插入”功能 | 简单合并 | 操作简单快捷 | 不适合复杂合并 |
| 使用“比较和合并”功能 | 文档修订 | 易于比较差异 | 学习成本较高 |
| 使用“主控文档”功能 | 大型项目 | 便于管理长篇文档 | 设置复杂 |
| 使用第三方工具 | 特殊需求 | 提供更多功能 | 可能需要付费 |
相关问答FAQs
Q1: 如果我想保留每个文档的原始格式怎么办?
A1: 在使用“插入”功能时,可以选择“链接到文件”选项,这样即使原始文档更新,插入的内容也会自动更新,同时保留原始格式。
Q2: 合并后的文档太大,如何减小文件大小?
A2: 你可以尝试以下方法来减小文件大小:压缩图片、删除不必要的格式、使用“另存为”功能保存为PDF格式等,这些方法都可以有效减少文件体积。
通过上述方法,你可以灵活地合并Word文档,满足不同的工作需求,记得在操作前做好备份,以免意外情况发生。