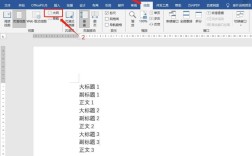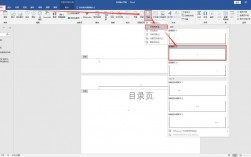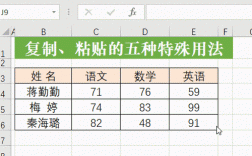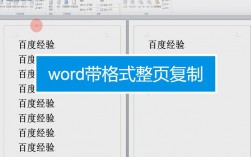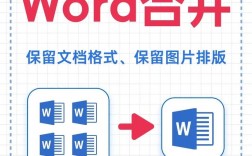在PowerPoint中插入Excel表格或数据,可以有效地展示和分析复杂的信息,本文将详细介绍如何在PowerPoint中插入Excel表格,包括操作步骤、注意事项以及常见问题的解答。
一、准备工作
在开始之前,请确保已经安装了Microsoft Office套件,并且PowerPoint和Excel版本兼容,准备好需要插入的Excel文件或数据。
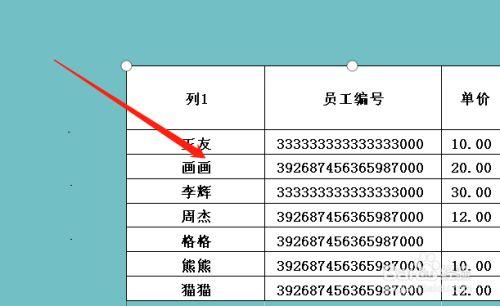
二、在PowerPoint中插入Excel表格的方法
方法一:直接复制粘贴
1、打开Excel文件:首先打开包含所需数据的Excel文件。
2、选择数据:使用鼠标拖拽选择需要复制的数据区域。
3、复制数据:按Ctrl+C复制选中的数据。
4、切换到PowerPoint:打开需要插入数据的PowerPoint演示文稿。
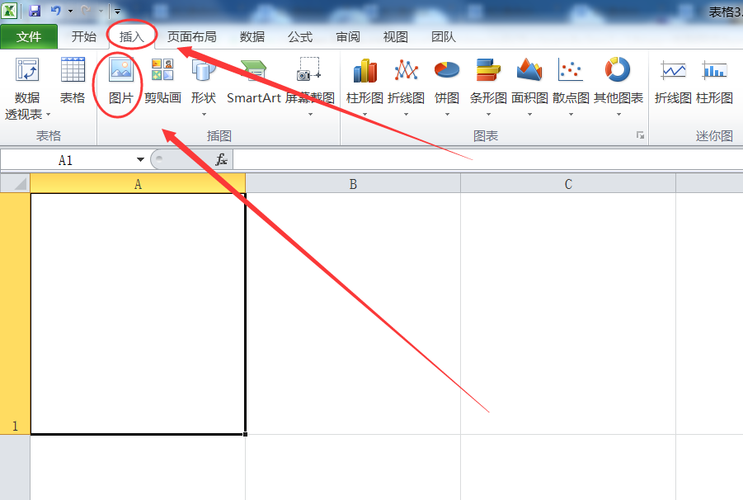
5、粘贴数据:在PowerPoint中,点击幻灯片上希望插入数据的位置,然后按Ctrl+V粘贴数据,数据将以表格形式出现,并自动调整为适合幻灯片的尺寸。
方法二:插入对象
1、打开PowerPoint:启动PowerPoint并打开目标演示文稿。
2、定位到指定幻灯片:选择要插入Excel表格的幻灯片。
3、插入对象:
点击菜单栏中的“插入”选项卡。
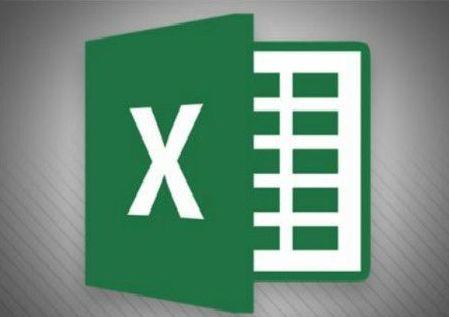
在“文本”组中,点击“对象”按钮(通常显示为一个带有向上箭头的小方框图标)。
在弹出的对话框中,选择“由文件创建”选项卡。
点击“浏览”,找到并选择要插入的Excel文件。
确保勾选了“链接”复选框,以便在Excel文件更新时,PowerPoint中的表格也会自动更新。
点击“确定”,完成插入。
方法三:插入Excel工作表
1、打开PowerPoint:启动PowerPoint并打开目标演示文稿。
2、定位到指定幻灯片:选择要插入Excel表格的幻灯片。
3、插入Excel工作表:
点击菜单栏中的“插入”选项卡。
在“表格”组中,点击“表格”按钮下方的小箭头,展开更多选项。
在下拉菜单中,选择“Excel电子表格”。
PowerPoint将自动嵌入一个新的Excel工作表,允许用户直接在PowerPoint中编辑Excel数据。
方法四:链接到Excel文件
如果希望PowerPoint中的表格与外部Excel文件保持动态链接,可以使用以下方法:
1、复制Excel文件路径:右键点击Excel文件,选择“复制”。
2、切换到PowerPoint:打开需要插入数据的PowerPoint演示文稿。
3、插入超链接:
点击菜单栏中的“插入”选项卡。
在“链接”组中,点击“超链接”按钮(通常显示为一个小链条图标)。
在弹出的对话框中,点击“现有文件或网页”。
点击“浏览”,找到并选择刚才复制的Excel文件。
点击“确定”,完成插入。
当观众点击PowerPoint中的超链接时,可以直接打开外部的Excel文件进行查看或编辑。
三、注意事项
文件兼容性:确保PowerPoint和Excel的版本兼容,以避免格式错误或功能丢失。
数据保护:在分享或发布包含敏感信息的演示文稿时,务必注意保护数据安全,避免泄露隐私或机密信息。
表格样式:为了提高可读性和美观性,可以在PowerPoint中对插入的Excel表格应用样式和格式设置。
性能考虑:如果插入的Excel表格数据量较大或包含复杂公式,可能会影响PowerPoint的加载速度和运行性能,在这种情况下,建议简化数据或优化表格结构。
四、相关问答FAQs
Q1: 如何在PowerPoint中插入整个Excel工作表?
A1: 要在PowerPoint中插入整个Excel工作表,可以使用“插入对象”的方法,并在对话框中选择“由文件创建”选项卡,然后浏览并选择要插入的Excel文件,确保勾选了“链接”复选框,以便在Excel文件更新时,PowerPoint中的表格也会自动更新。
Q2: 如果我希望PowerPoint中的表格与外部Excel文件保持动态链接,应该如何操作?
A2: 如果希望PowerPoint中的表格与外部Excel文件保持动态链接,可以在PowerPoint中使用“插入超链接”的方法,将演示文稿中的某个元素(如文本或图片)链接到外部的Excel文件,这样,当观众点击该元素时,可以直接打开外部的Excel文件进行查看或编辑,这种方法并不直接在PowerPoint中嵌入Excel表格,而是通过超链接的方式实现动态链接。