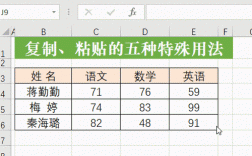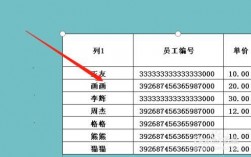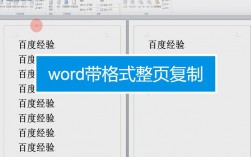在PowerPoint中插入Word文档是一个常见的需求,特别是在需要展示详细文本内容或保持原有格式的情况下,以下是详细的步骤和注意事项:
一、准备工作
1、确保文件兼容性:首先确认你的Word文档与PowerPoint的版本兼容,以避免出现格式错乱等问题。
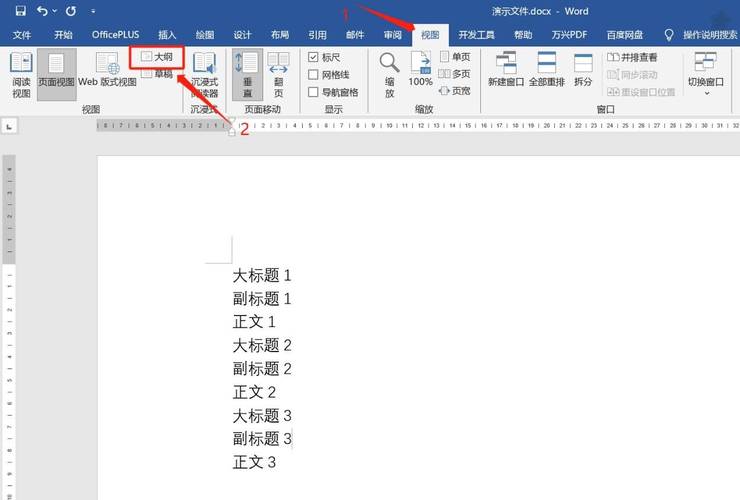
2、备份文件:在进行任何操作之前,建议对原始的Word文档进行备份,以防万一出现问题可以恢复。
二、插入方法
方法一:链接到源文件
1、打开PowerPoint演示文稿,选择你想要插入Word文档的幻灯片。
2、点击“插入”选项卡,在“文本”组中选择“对象”。
3、在弹出的对话框中,选择“由文件创建”,然后浏览并选择你的Word文档。
4、勾选“链接”复选框以创建一个指向源文件的链接,这样当你更新Word文档时,PowerPoint中的内容也会相应更新。
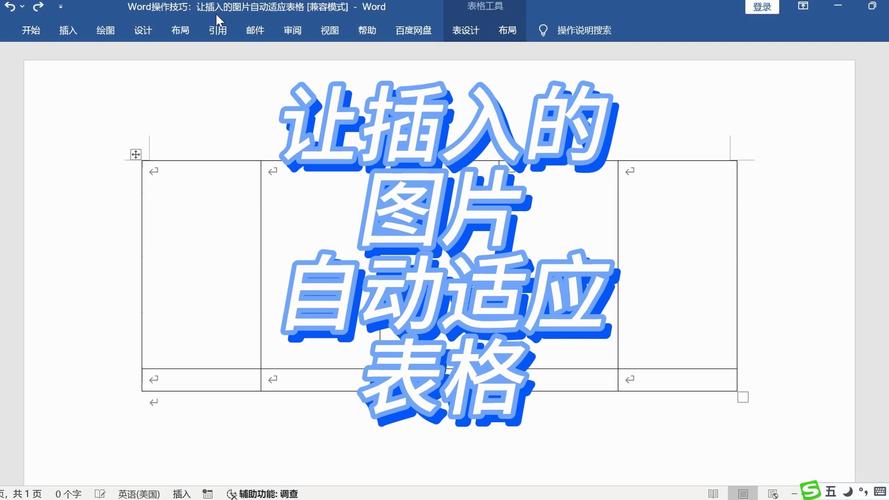
5、点击“确定”完成插入。
方法二:嵌入文档
1、同样地,打开PowerPoint并选择目标幻灯片。
2、在“插入”选项卡下,点击“对象”。
3、选择“由文件创建”,找到并选择你的Word文档。
4、这次不勾选“链接”复选框,直接点击“确定”,这将把Word文档作为一个对象嵌入到PowerPoint中,但不会与源文件保持链接。
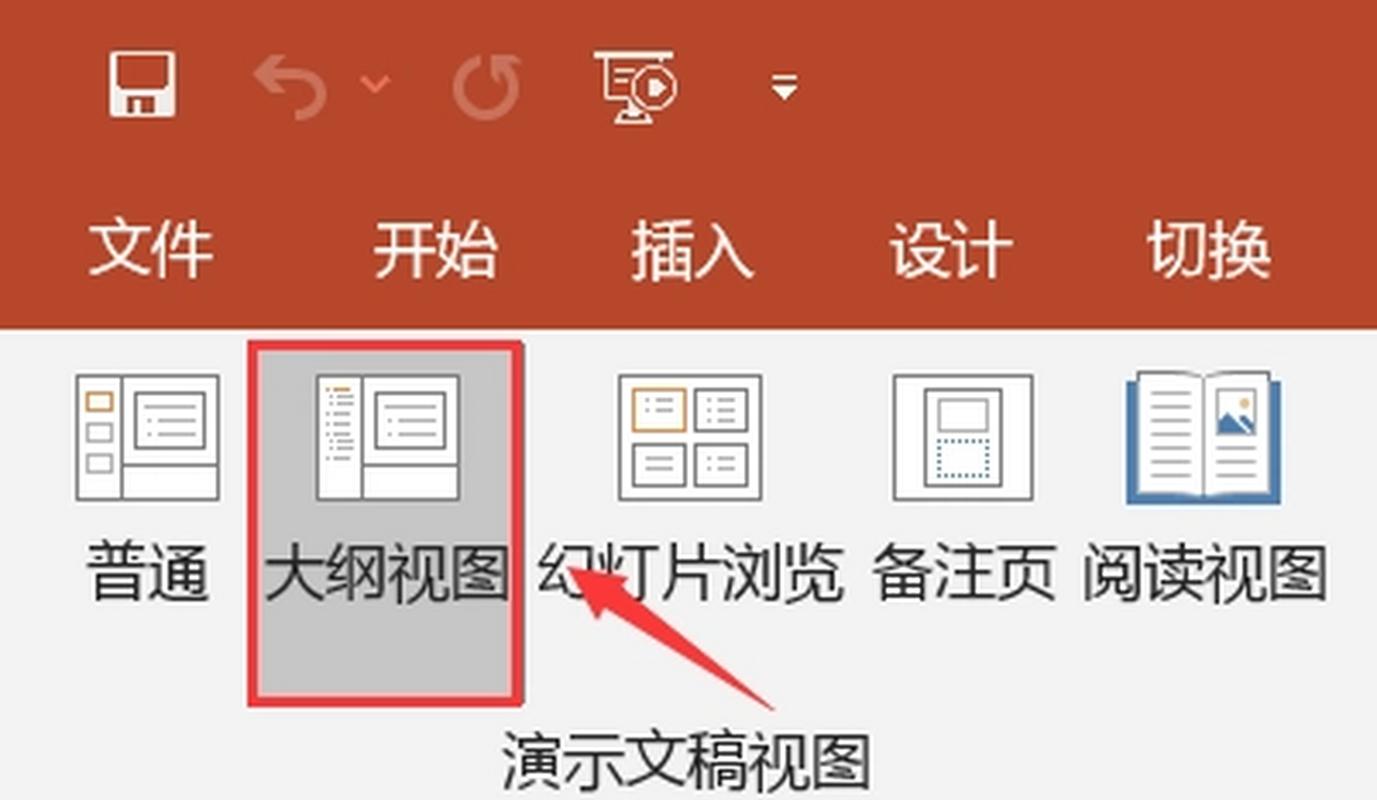
三、调整显示方式
编辑模式:双击嵌入的对象,可以直接在PowerPoint中编辑Word文档的内容。
显示为图标:如果不想在幻灯片上直接显示Word文档的内容,可以在“对象”对话框中勾选“显示为图标”,这样只会显示一个代表Word文档的图标,双击图标才会打开文档。
四、注意事项
文件大小:嵌入大文件可能会使PowerPoint文件变得非常大,影响性能,如果可能,尽量使用链接而不是嵌入。
版本控制:如果你打算分享这个包含Word文档的PowerPoint文件,确保所有参与者都安装了兼容的软件版本,否则他们可能无法正确查看或编辑链接的Word文档。
安全性:嵌入敏感信息时要格外小心,因为任何人都可以双击对象来访问和编辑这些信息。
五、常见问题解答(FAQs)
Q1: 如何在PowerPoint中更新链接的Word文档?
A1: 如果你在插入Word文档时选择了“链接”,那么当你在Word中修改并保存文档后,回到PowerPoint中,只需右键点击嵌入的对象,选择“更新链接”,即可看到最新的内容。
Q2: 能否在PowerPoint中只显示Word文档的一部分?
A2: 是的,你可以通过复制Word文档中的特定部分,然后在PowerPoint中使用“粘贴特殊”功能(只保留文本或图片),或者手动调整嵌入对象的显示范围来实现这一点,不过,这通常需要一些额外的编辑工作。