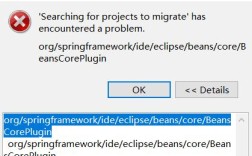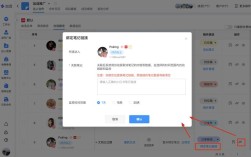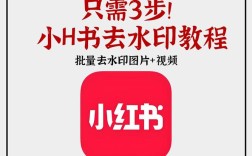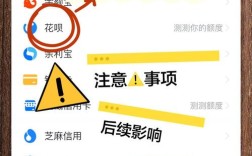要取消自动编号,可以使用多种方法,具体取决于你所使用的软件,以下是一些常见的方法:
在Word中取消自动编号的方法
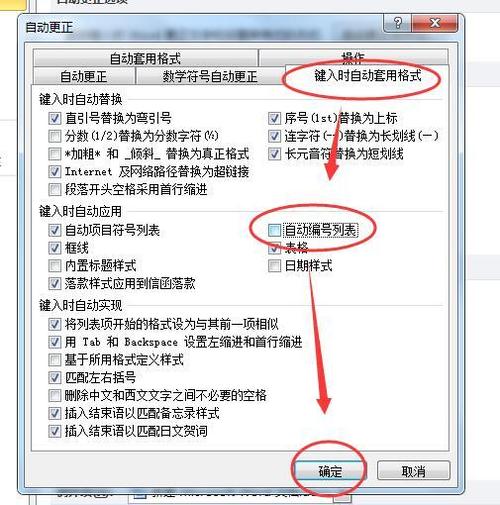
1、通过快捷键取消:
当输入一段带编号的文字后,按【Enter】键,第二段会自动加上编号,此时文字左上角会出现一个闪电图标,鼠标移动到闪电图标上,在弹出的菜单中选择“撤销自动编号”,即可撤销自动编号。
另一种方法是连续按两次【Enter】键,这样Word就会取消自动编号,并允许你手动输入新的内容或编号。
2、通过Word选项设置取消:
点击【文件】—【选项】。
在弹出的对话框中,点击左侧的【校对】选项或【编辑】选项。
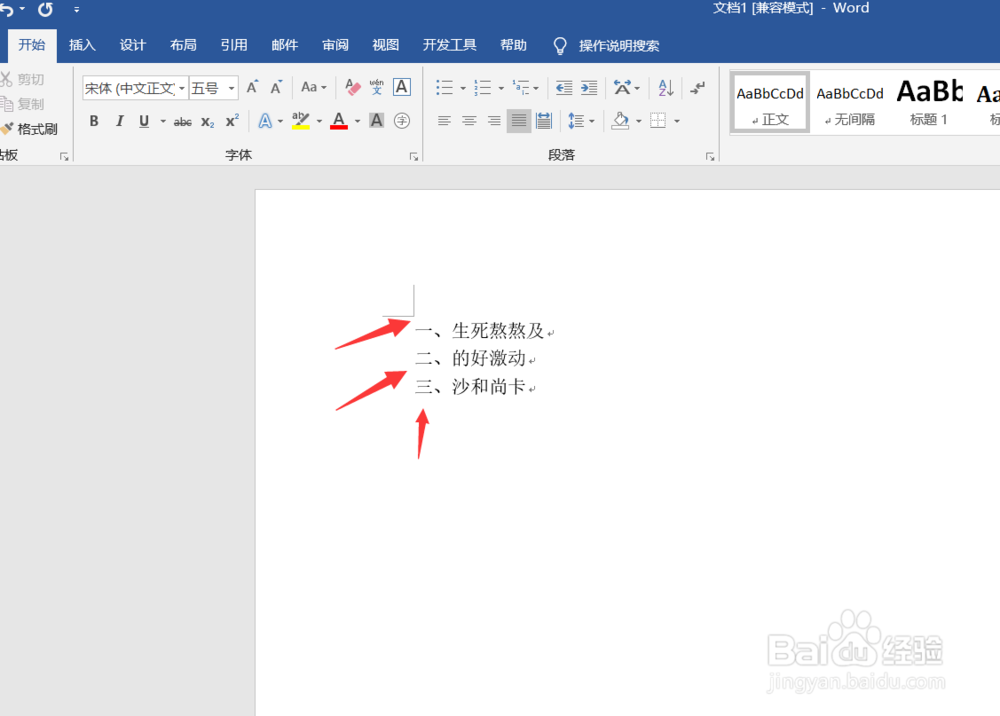
找到与自动编号相关的设置,并将其前面的勾选去掉。
点击【确定】保存设置。
3、通过自动更正选项设置取消:
打开Word选项对话框。
进入【校对】设置,点击【自动更正选项】按钮。
在弹出的对话框中,选择“键入时自动套用格式”选项卡,取消勾选【自动编号列表】选项。
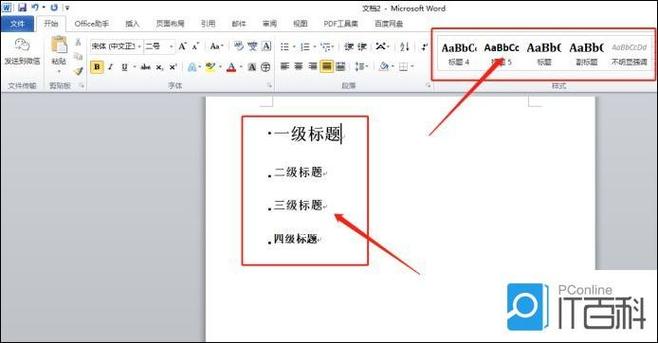
点击【确定】保存设置。
4、通过功能区取消:
选择需要取消自动编号的段落,在【开始】—【段落】组中单击【编号】按钮,在弹出的下拉菜单中选择“无”编号选项即可。
在WPS中取消自动编号的方法
1、通过快捷键和菜单栏取消:
按“Enter”,先让编号出现,再按“Backspace”键。
分别按顺序按下“Shift”键和“Enter”键,注意也可以一起按,但分开按会更好。
同时快速按两下“Enter”键,如果需要新的编号,则需要重新填写。
2、通过选项设置取消:
点击左上角的“文件”,点击“选项”,再点击“编辑”,找到“自动编号”,取消勾选,确定”,这种方法可能比较复杂,想要简单的方法可以参考上述快捷键和菜单栏的方法。
注意事项
取消自动编号功能后,如果需要再次使用编号,您需要手动输入编号或重新启用自动编号功能。
在日常办公中,建议不要手动编号,排版文档时,不要将文档篇幅短少,若长篇文档,编号较少,建议排版文档时,不要删除文档中的编号,以免后期添加文档时,需要重新修改文档中的编号。
FAQs
Q1: 如何一次性取消所有段落的自动编号?
A1: 选中需要去掉每段前的自动编号的段落,在【开始】—【段落】组中单击“编号”按钮,在弹出的下拉菜单中选择“无”即可。
Q2: 为什么有时取消自动编号后,再次输入内容时还会自动编号?
A2: 这是因为Word的自动编号功能在某些情况下仍会被触发,如果需要彻底关闭此功能,请按照上述方法通过Word选项或自动更正选项设置来取消。
Q3: 在WPS中取消自动编号后,是否还能恢复?
A3: 是的,取消自动编号后,如果需要再次使用编号,可以手动输入编号或重新启用自动编号功能,具体操作可以参考WPS的相关帮助文档。