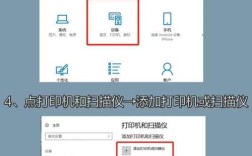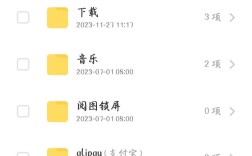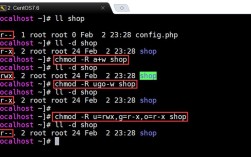批量重命名文件在日常工作和学习中是一个常见且重要的任务,无论是整理照片、文档还是其他类型的文件,掌握批量重命名的技巧可以极大地提高工作效率,本文将详细介绍几种在不同操作系统中批量重命名文件的方法,确保内容准确、全面且逻辑清晰。
使用Windows自带功能批量重命名文件
1、基本方法:

打开文件资源管理器(快捷键Win + E),定位到需要批量重命名的文件所在的文件夹。
选中要重命名的所有文件,可以按住Ctrl键单击选择多个文件,或按Ctrl + A全选所有文件。
按下F2键或右键点击其中一个选中的文件,然后选择“重命名”选项。
输入新的文件名后按Enter键确认,系统会自动为每个文件添加序号。
2、进阶方法:
打开命令提示符(cmd),进入需要重命名文件的目录。
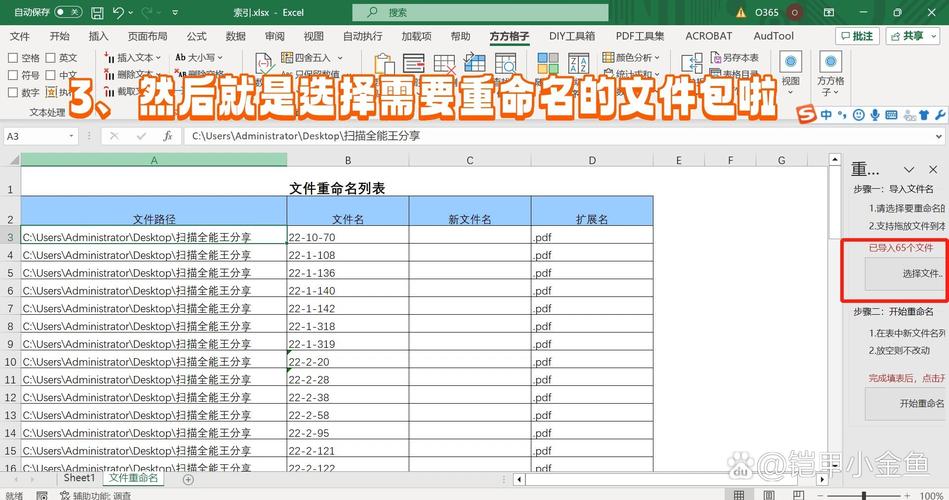
输入命令dir /b > rename.csv,生成包含当前目录下所有文件名的CSV文件。
用Excel打开rename.csv文件,在B列输入新的文件名。
在C列输入公式="ren "&A2&" "&B2,生成重命名命令。
删除最后一行内容,复制C列数据,粘贴到一个新建的文本文件中。
将文本文件保存为.bat批处理文件,双击运行即可完成重命名。
使用PowerToys工具批量重命名文件
1、安装PowerToys:
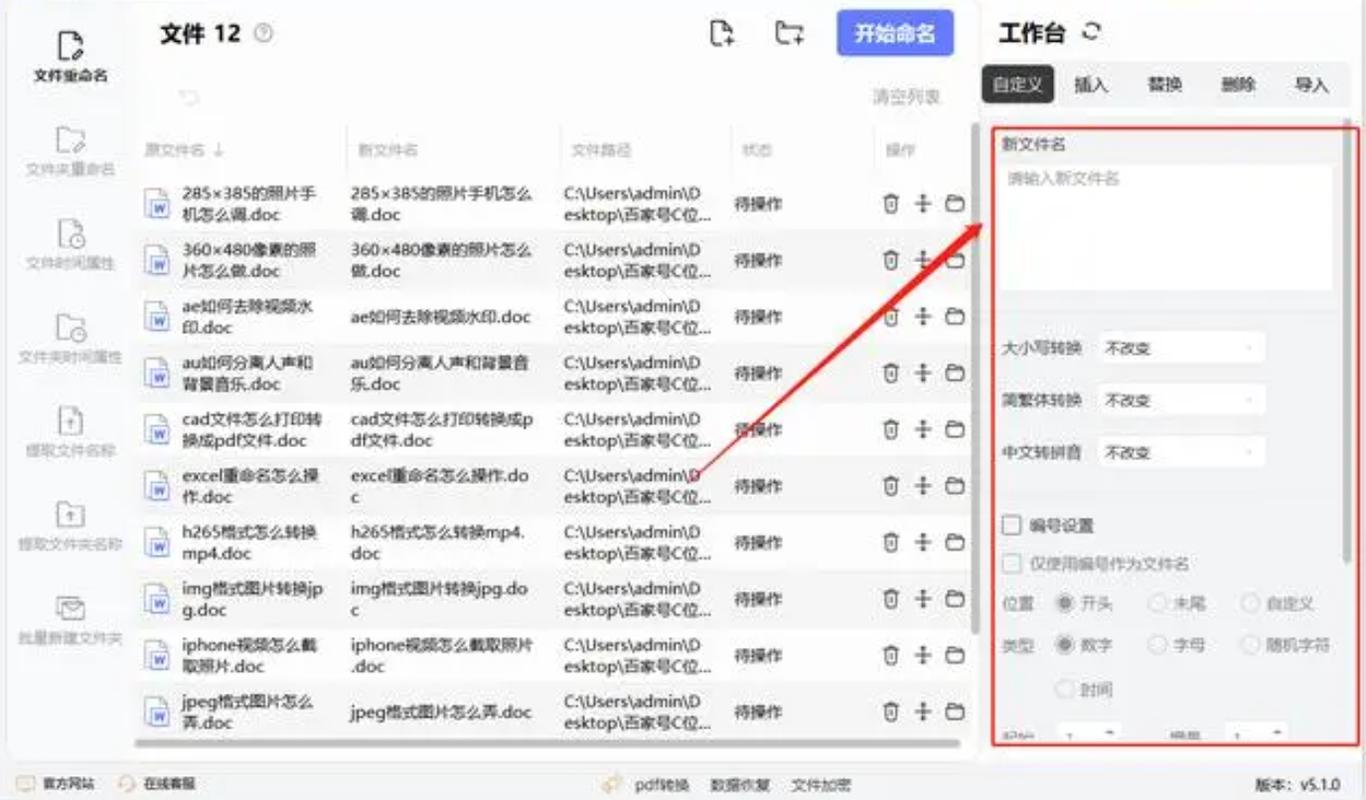
从Microsoft Store下载并安装PowerToys。
打开PowerToys设置,启用“PowerRename”功能。
2、使用PowerRename批量重命名:
在文件资源管理器中找到需要重命名的文件所在文件夹。
选中要重命名的文件,右键单击选择“使用 PowerRename 重命名”。
在搜索框中输入要查找的文本或正则表达式,替换框中输入替换后的文本。
点击“应用”按钮,完成重命名。
使用第三方软件批量重命名文件
1、Bulk Rename Utility:
下载并安装Bulk Rename Utility。
打开软件,导入需要重命名的文件。
设置重命名规则,如添加前缀、后缀、替换字符等。
点击“开始”按钮,完成重命名。
2、ReNamer:
下载并安装ReNamer。
打开软件,导入需要重命名的文件。
设置重命名规则,如使用正则表达式进行复杂匹配和替换。
点击“开始”按钮,完成重命名。
常见问题解答
1、如何批量重命名文件夹中的文件?
答:可以使用上述提到的Windows自带功能、PowerToys工具或第三方软件来批量重命名文件夹中的文件,操作步骤与重命名单个文件类似,只需选中文件夹中的所有文件即可。
2、如何在批量重命名时保留文件的原始扩展名?
答:在设置重命名规则时,确保新文件名中包含原始文件的扩展名,如果原始文件是file1.jpg,新文件名可以是new_file1.jpg,其中.jpg部分就是原始文件的扩展名。
通过以上几种方法,您可以根据具体需求选择合适的批量重命名文件的方式,无论是简单的序号重命名,还是复杂的正则表达式替换,都能轻松应对各种批量重命名场景。