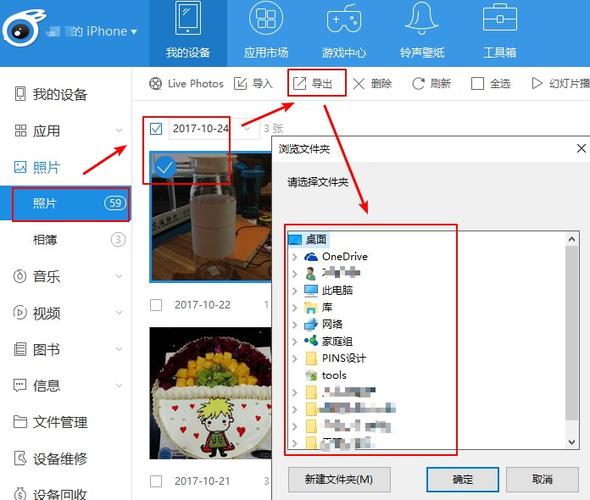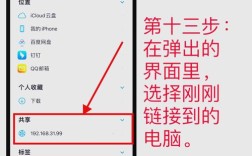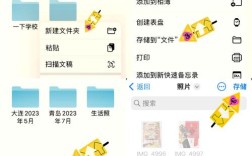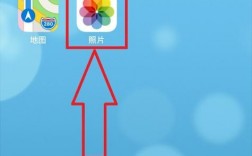苹果手机相片导入电脑的方法多种多样,以下是几种常用且有效的方法:
| 方法 | 步骤 |
| 使用USB数据线传输照片 | 1. 在iPhone上打开【设置】>【照片】,选择【保留原片】。 2. 在【相机】中选择【格式】,并选择【兼容性最佳】。 3. 使用原装或质量可靠的USB数据线连接iPhone和电脑。 4. 在电脑上打开“此电脑”或“我的电脑”,找到iPhone设备图标,双击进入。 5. 在iPhone设备中找到存储照片的文件夹(如“DCIM”文件夹),选择需要的照片进行复制或剪切,然后粘贴到电脑的目标文件夹中。 |
| 使用iCloud同步照片 | 1. 在iPhone上打开【设置】应用,点击姓名/Apple ID,选择【iCloud】,确保【iCloud照片库】已开启。 2. 在电脑上访问iCloud网站,使用Apple ID和密码登录。 3. 在iCloud网站上点击【照片】图标,浏览并下载所需照片到电脑。 |
| 使用iTunes备份和恢复照片 | 1. 确保iPhone已连接到电脑并打开最新版本的iTunes。 2. 在iTunes界面中,点击左上角的设备图标,选择您的iPhone。 3. 在左侧导航栏中选择【照片】,勾选【同步照片】,选择要导入的照片文件夹。 4. 点击【同步】按钮,iTunes将开始将照片导入到电脑。 |
| 使用共享文档传输照片 | 1. 在电脑端创建一个共享的Windows文件夹,右键点击该文件夹,选择【属性】,在【共享】选项卡中勾选【共享此文件夹】,并设置相应的权限。 2. 查看电脑的IPv4地址,这可以在网络属性中查看。 3. 在iPhone的“文件”应用中添加服务器,输入电脑的IPv4地址及用户名和密码,完成连接后即可在iPhone和电脑之间互传文件。 |
在导入照片时,请确保数据线连接稳固,以免传输过程中出现意外中断,对于重要数据,建议定期备份以防丢失。

相关问答FAQs
1、如何确保通过数据线传输的照片保持原画质?
答:在iPhone上打开【设置】>【照片】,选择【保留原片】,并在【相机】中选择【格式】为【兼容性最佳】,这样可以确保通过数据线传输的照片保持原画质。
2、如果iTunes无法识别我的iPhone怎么办?
答:首先确保您使用的是最新版本的iTunes和ios系统,如果问题依旧存在,尝试更换USB数据线或USB端口,检查iPhone是否已解锁并信任此电脑。
3、使用共享文档传输照片时需要注意什么?
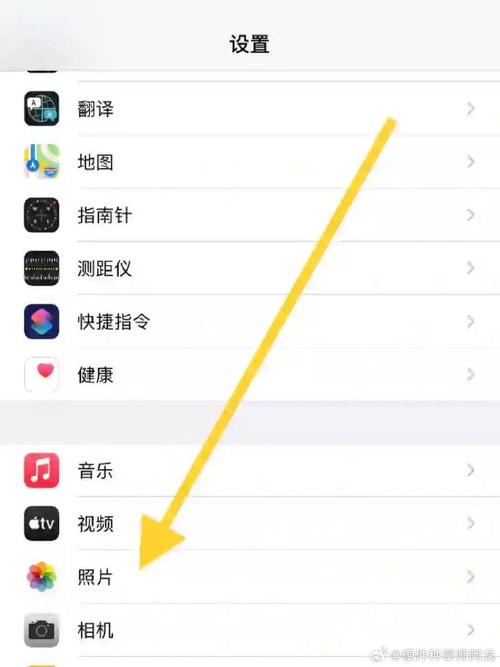
答:确保iPhone和电脑处于同一WiFi环境下,在设置共享文件夹时,务必勾选“完全控制”和“读取”权限,以便在iPhone上能够顺利访问和上传照片。
4、如何快速查看已导入电脑的照片?
答:在电脑上打开“此电脑”或“我的电脑”,找到存放照片的文件夹,双击进入即可查看所有已导入的照片,您还可以使用图片查看器或编辑软件进一步管理和编辑这些照片。