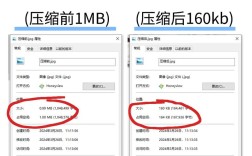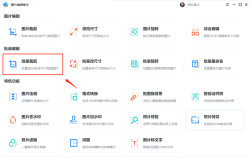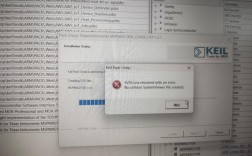在Photoshop中裁剪图片是一个基本且常用的操作,无论是为了调整图片的构图,还是为了满足特定的尺寸要求,裁剪都是不可或缺的功能,下面将详细介绍如何在Photoshop中进行图片裁剪:
使用裁剪工具
1、打开软件和图片:启动Photoshop软件,点击“文件”菜单中的“打开”,选择需要裁剪的图片。
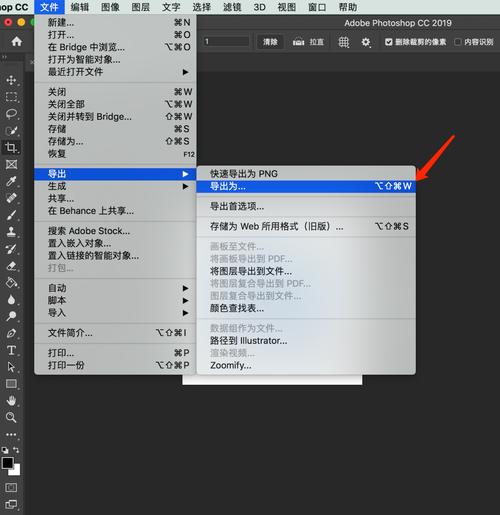
2、选择裁剪工具:在工具栏中找到裁剪工具,它通常位于左侧工具栏的上方,图标类似于一个方形与三角形的组合,如果看到的是其他工具,如切片工具或透视裁剪工具,可以长按该工具图标,然后在弹出的选项中选择裁剪工具。
3、设置裁剪参数:在顶部选项栏中,可以设置裁剪的比例、宽度、高度和分辨率等参数,如果想要裁剪成特定比例的图片,可以在宽和高的比例框中输入相应的数值,如果不需要特定比例,可以直接输入图片的宽度和高度值。
4、绘制裁剪框:在图片上拖动鼠标,绘制一个矩形裁剪框,裁剪框的边缘会出现八个控制点,可以通过拖动这些控制点来调整裁剪框的大小和位置。
5、完成裁剪:按下回车键或双击裁剪框内部,即可完成裁剪操作,图片将被裁剪成所选区域的大小和形状。
使用选框工具裁剪
1、选择图层:首先选中想要裁剪的图层图片。
2、使用选框工具:选择选框工具(如矩形选框工具),在图片上框选出想要保留的部分。

3、反选和删除:单击鼠标右键,选择“反选”,然后按下键盘上的Delete键删除选中部分,即可得到裁剪后的图片。
使用透视裁剪工具
1、选择透视裁剪工具:在工具栏中找到并选择透视裁剪工具,它的图标类似于裁剪工具,但有一个透视网格的图案。
2、绘制透视裁剪框:在图片上拖动鼠标,绘制一个透视裁剪框,通过调整裁剪框的控制点,可以改变裁剪框的形状和大小,以适应图片的透视效果。
3、完成裁剪:按下回车键或双击裁剪框内部,即可完成透视裁剪操作,图片将被裁剪成具有透视效果的新形状。
使用裁切命令
1、选择图像:在菜单栏中选择“图像”>“裁切”。
2、设置裁切参数:在弹出的对话框中,可以选择基于某个颜色或透明度阈值来自动裁切图片,还可以设置裁切的像素容差值。
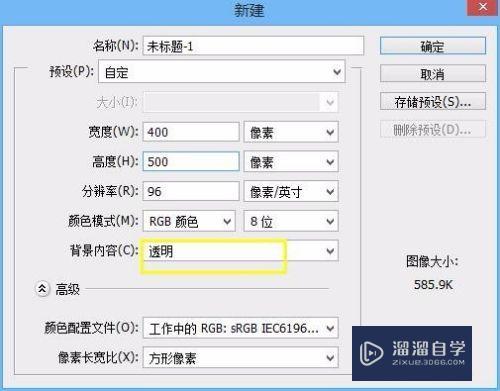
3、完成裁切:点击“确定”按钮,Photoshop将根据设置的参数自动裁切图片。
使用图框工具
1、选择图框工具:在较新版本的Photoshop中,可以使用图框工具来创建具有自定义形状和样式的裁剪框。
2、绘制图框:在图片上拖动鼠标,绘制一个图框,可以通过调整图框的属性来改变其形状、大小和样式。
3、完成裁剪:将图片拖入图框中,即可完成具有自定义形状和样式的裁剪操作。
FAQs
问题1:如何撤销在Photoshop中的裁剪操作?
答:要撤销裁剪操作,可以按下Ctrl+Z(Windows)或Cmd+Z(Mac)组合键,这将撤销最近执行的操作,包括裁剪操作,如果需要恢复到更早的状态,可以多次按下Ctrl+Alt+Z(Windows)或Cmd+Option+Z(Mac)组合键。
问题2:如何在Photoshop中同时裁剪多张图片?
答:要在Photoshop中同时裁剪多张图片,可以先将所有图片导入到同一个文档中,然后使用裁剪工具或选框工具进行批量裁剪,具体步骤如下:
1、打开Photoshop软件,点击“文件”菜单中的“打开为智能对象”。
2、在弹出的对话框中,选择需要裁剪的第一张图片,然后勾选“作为智能对象打开”选项,点击“确定”。
3、重复上述步骤,将其他需要裁剪的图片也导入为智能对象。
4、使用移动工具(V键)将每个智能对象图层对齐到合适的位置。
5、使用裁剪工具或选框工具在画布上绘制一个包含所有智能对象的裁剪框。
6、按下回车键或双击裁剪框内部,完成批量裁剪操作,所有智能对象都将被裁剪到相同的大小和形状。