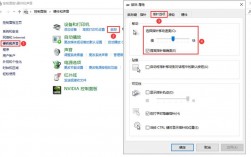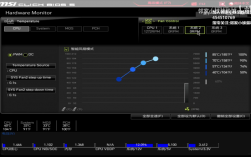调整鼠标灵敏度是提升电脑使用体验的重要步骤,尤其在进行精确操作如绘图、游戏或办公时,以下是几种在不同操作系统和设备上调整鼠标灵敏度的方法:
在Windows系统中调整鼠标灵敏度
1、通过设置菜单调整:
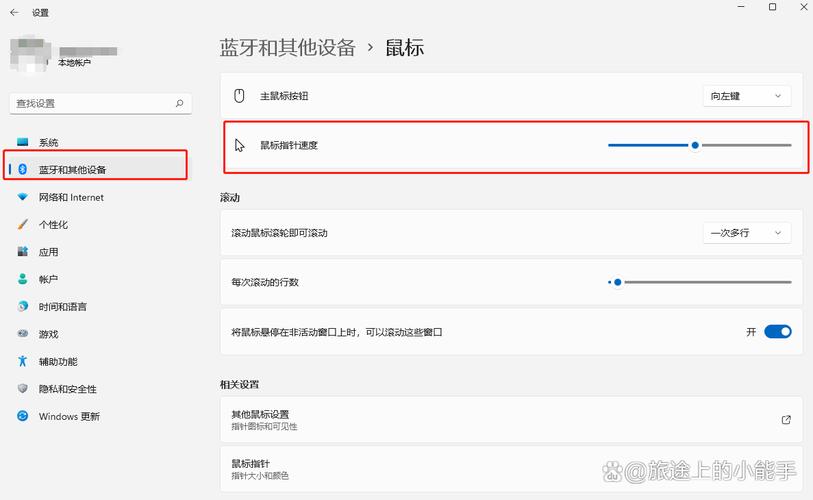
点击Windows菜单,选择【设置】。
在设置窗口中,选择【设备】。
找到并点击【鼠标】选项。
在右侧,通过拖动【光标速度】滑块来调整鼠标灵敏度,向右移动增加灵敏度,向左移动减少灵敏度。
2、通过控制面板调整:
按下Win + S键,搜索并进入【控制面板】。
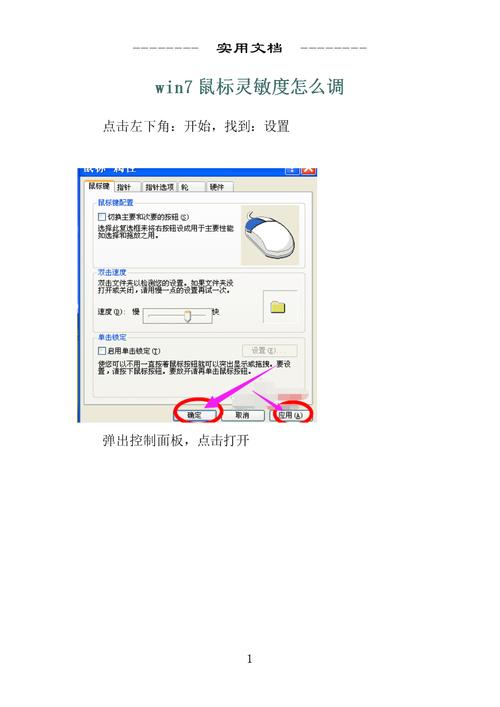
选择【硬件和声音】,然后点击【鼠标】。
在【指针选项】下,拖动【选择指针移动速度】滑块来调整灵敏度。
3、通过注册表编辑器调整(高级用户):
按Win + R键,输入regedit并回车打开注册表编辑器。
导航到HKEY_CURRENT_USER\Control Panel\Mouse。
找到并双击【MouseSensitivity】键,修改其数值以调整灵敏度,较低的值降低鼠标速度,较高的值提高鼠标速度。

注意:修改注册表可能会影响系统稳定性,请谨慎操作。
4、使用高级鼠标的DPI按钮调整:
如果你使用的是具有DPI(每英寸点数)调节功能的高级鼠标,通常可以通过鼠标上的专用按钮直接调整DPI,从而改变鼠标灵敏度。
在Mac系统中调整鼠标灵敏度
1、通过系统偏好设置调整:
点击屏幕左上角的苹果图标,选择【系统偏好设置】。
选择【鼠标】图标。
在【跟踪速度】部分,拖动滑块来调整鼠标灵敏度,向右移动增加灵敏度,向左移动减少灵敏度。
2、通过终端命令调整(高级用户):
打开终端应用。
输入以下命令并回车:defaults write g com.apple.mouse.scaling 2(将2替换为你想要的灵敏度值)。
重启电脑使更改生效。
常见问题解答
1、问题一:为什么调整了鼠标灵敏度但感觉没有变化?
答案:可能是由于你的操作系统版本或鼠标型号不支持你尝试的调整方法,请确保你的操作系统和鼠标驱动程序都是最新的,并尝试使用不同的调整方法。
2、问题二:调整鼠标灵敏度后,鼠标滚轮滚动速度也变了,怎么办?
答案:在Windows系统中,你可以在鼠标设置中分别调整鼠标灵敏度和滚轮滚动速度,在【鼠标】设置页面,除了调整【光标速度】外,还可以切换到【滑轮】选项卡,单独调整滚轮滚动速度。
通过以上步骤,你可以根据自己的需求和使用习惯,灵活调整鼠标的灵敏度,从而获得更加舒适和高效的电脑使用体验,如果遇到任何问题或需要进一步的帮助,建议查阅相关设备的用户手册或联系技术支持。