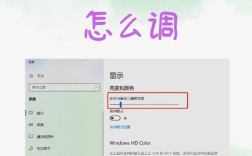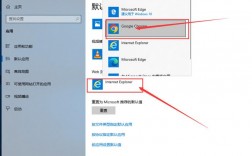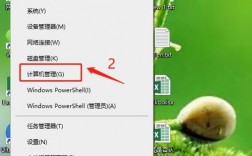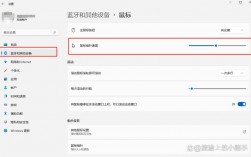查看鼠标的DPI(Dots Per Inch,每英寸点数)数值对于优化操作体验和适应不同使用需求非常重要,以下是几种常用的方法来查看鼠标的DPI数值:
方法一:通过鼠标驱动程序查看
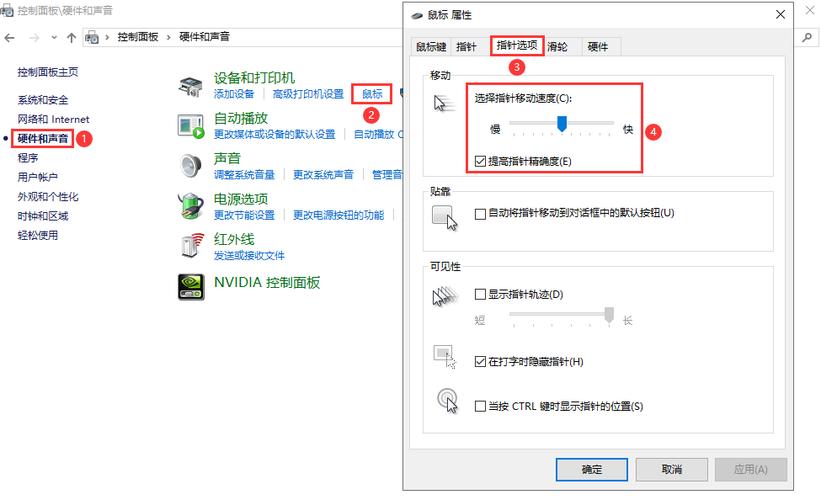
1、下载并安装驱动程序:访问鼠标制造商的官方网站,下载并安装对应型号的鼠标驱动程序。
2、打开驱动程序:安装完成后,打开驱动程序软件。
3、查找DPI设置选项:在驱动程序界面中,找到“DPI”或“CPI”设置选项,在该选项中,会显示当前的DPI数值。
方法二:通过操作系统查看
Windows 7
1、打开控制面板:点击“开始”菜单,选择“控制面板”。
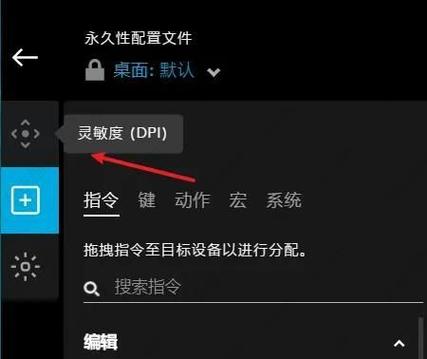
2、进入鼠标设置:在控制面板中,找到并点击“鼠标”选项。
3、查看DPI设置:在鼠标属性窗口中,切换到“指针选项”标签页,查看是否有DPI相关的设置或信息。
Windows 10及更高版本
1、打开设置应用:点击“开始”菜单,选择“设置”。
2、进入设备设置:在设置窗口中,选择“设备”。
3、查看鼠标设置:在左侧菜单中选择“鼠标”,然后查看右侧是否有DPI相关的设置或信息。
方法三:通过第三方软件查看
1、下载并安装第三方软件:如MouseTester、MouseInfo等。
2、打开软件:安装完成后,打开软件。
3、查看DPI数值:在软件界面中,通常会直接显示当前鼠标的DPI数值。
方法四:检查鼠标文档或包装盒
1、查看用户手册:鼠标的用户手册通常会提供技术参数,包括DPI数值。
2、检查包装盒:如果还保留着鼠标的包装盒,通常可以在包装上找到DPI数值的标识。
表格归纳
| 方法 | 步骤 | 优点 | 缺点 |
| 通过鼠标驱动程序查看 | 下载并安装驱动程序 > 打开驱动程序 > 查找DPI设置选项 | 准确、直接获取DPI数值 | 需要先找到并安装驱动程序 |
| 通过操作系统查看 | 打开控制面板或设置应用 > 进入鼠标设置 > 查看DPI设置 | 无需额外软件 | 可能不显示具体DPI数值 |
| 通过第三方软件查看 | 下载并安装第三方软件 > 打开软件 > 查看DPI数值 | 简单易用、功能强大 | 需要下载并安装软件 |
| 检查鼠标文档或包装盒 | 查看用户手册或包装盒 | 直接获取产品参数 | 可能需要保留相关文档或包装 |
FAQs
Q1:如何更改鼠标的DPI设置?
A1:大多数游戏鼠标都有专门的DPI切换按钮,可以通过按下该按钮来循环切换预设的DPI档位,还可以通过鼠标驱动程序或第三方软件来自定义DPI设置。
Q2:DPI值越高越好吗?
A2:不一定,合适的DPI设置因个人使用习惯、鼠标设计和使用场景而异,较高的DPI值适合快速移动和大范围操作,如游戏;而较低的DPI值则适合精细控制和精确操作,如绘图或设计工作,应根据实际需求来选择合适的DPI值。