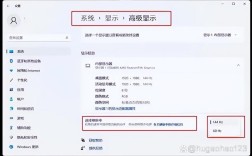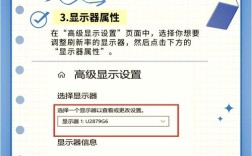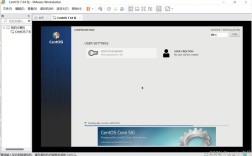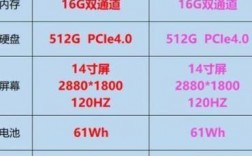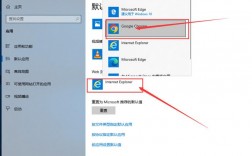一、使用快捷键调节屏幕亮度
大多数现代笔记本电脑和部分台式电脑键盘上都有专门的屏幕亮度调节快捷键,这些快捷键通常位于键盘的F1至F12键之间,并带有太阳图标或灯泡图标作为标识,具体操作方法如下:
1、找到快捷键:在键盘上找到带有太阳图标(通常是调暗)或灯泡图标(通常是调亮)的键,这些键可能标有“亮度”或类似的文字说明。
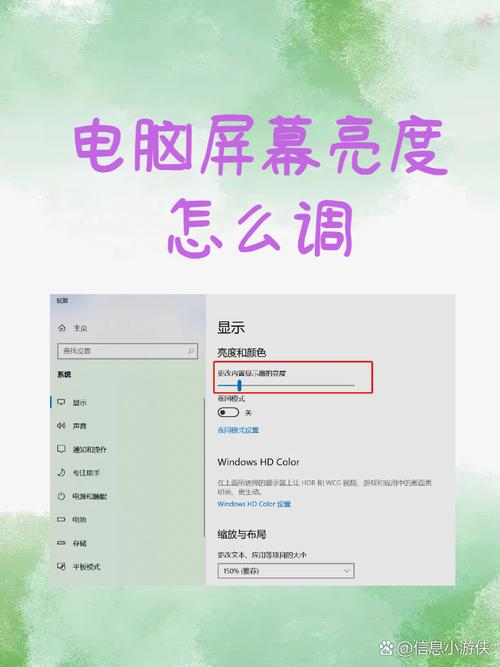
2、使用功能键(Fn)组合:按住键盘上的Fn键(通常位于键盘左下角),同时按下亮度调节键(如F11或F12),根据需要增加或减少屏幕亮度。
3、注意品牌差异:不同品牌和型号的电脑,其快捷键的具体位置和操作方式可能有所不同,请查阅电脑的用户手册或访问制造商官网以获取更详细的信息。
二、通过系统设置调节屏幕亮度
对于Windows操作系统用户,可以通过以下步骤在系统设置中调节屏幕亮度:
1、打开显示设置:右键点击桌面空白处,选择“显示设置”,或者,通过开始菜单或通知中心访问“设置”,然后选择“系统” > “显示”。
2、调整亮度:在显示设置界面右侧,找到亮度调节条,通过拖动滑块来自由调整屏幕亮度,还可以开启夜间模式以根据时间自动调整屏幕亮度和色温。
对于Mac操作系统用户,可以通过以下步骤调节屏幕亮度:
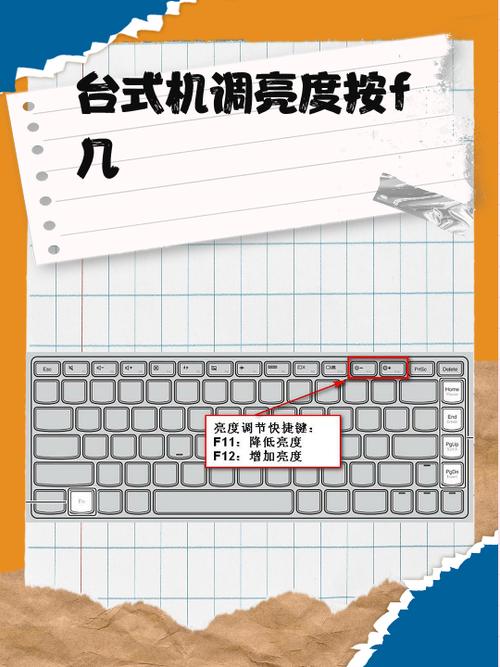
1、打开系统偏好设置:点击屏幕左上角的苹果图标,选择“系统偏好设置”。
2、调节显示器亮度:在系统偏好设置窗口中,找到并点击“显示器”图标,通过滑动亮度调节滑块来轻松改变屏幕亮度。
三、利用通知栏快速调节(适用于Windows 10及更高版本)
Windows 10及更高版本的用户还可以通过通知栏快速调节屏幕亮度:
1、打开通知栏:在电脑桌面右下角点击通知栏图标(一个气泡或对话框图标)。
2、调整亮度:在通知栏中找到亮度调节选项(通常是一个太阳图标),通过拖动滑块来即时调整屏幕亮度。
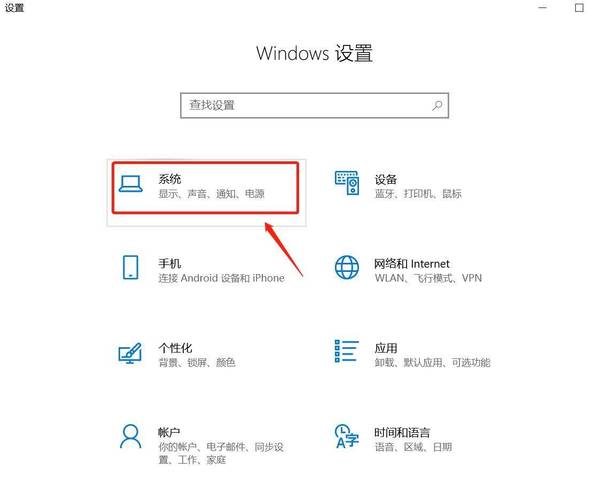
四、通过显示器按钮调节(适用于外接显示器)
对于外接显示器,通常可以直接通过显示器底部或侧面的物理按钮来调节屏幕亮度:
1、找到主菜单按钮:显示器底部或侧面通常有一个标有“MENU”或类似文字的主菜单按钮。
2、进入亮度调节选项:按下主菜单按钮后,使用显示器上的其他按钮(如上下左右箭头键)导航到亮度调节选项。
3、调整亮度:通过按压或旋转按钮来调整屏幕亮度。
五、保持显卡驱动程序更新
显卡驱动程序是操作系统与显卡之间的桥梁,负责将系统指令转化为显卡可执行的操作,保持显卡驱动程序的最新状态不仅可以提升显示效果和性能稳定性,还有助于获得更好的屏幕亮度调节体验,建议定期检查并更新显卡驱动程序。
1、保护眼睛:长时间面对电脑屏幕容易引发眼睛疲劳和干涩,除了合理调节屏幕亮度外,还应保持适当的用眼距离(至少一臂远),定时休息眼睛(每用眼一小时休息510分钟),并考虑使用护眼软件来减轻蓝光对眼睛的伤害。
2、环境光线:确保室内光线适宜且与屏幕亮度相协调,避免在过亮或过暗的环境下使用电脑。
3、个性化设置:根据自己的使用习惯和需求调整屏幕亮度和其他显示设置以达到最佳的视觉体验。
七、FAQs
1、如何更改电脑屏幕亮度?
使用快捷键(如Fn+F11/F12)、系统设置、通知栏或显示器按钮来更改屏幕亮度。
2、电脑屏幕亮度多少合适?
一般建议将屏幕亮度设置为4060之间较为合适,但具体数值还需根据个人舒适度和环境光线进行调整。