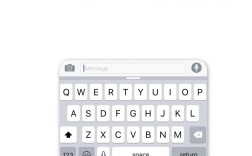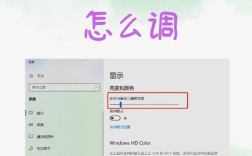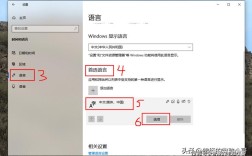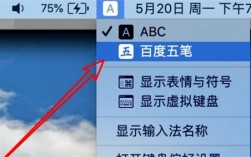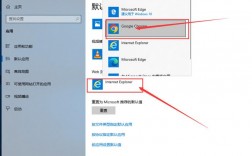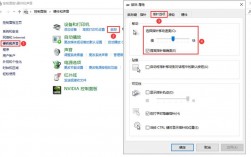输入法被禁用如何恢复
一、Windows 10系统下输入法的恢复方法
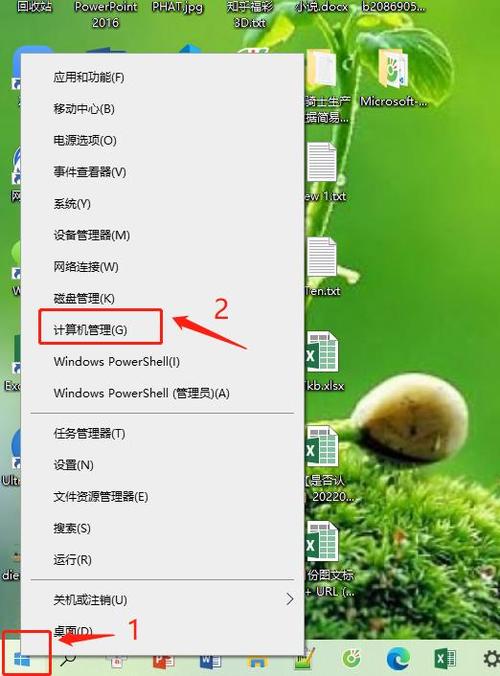
1、通过设置恢复:
打开“开始菜单”,点击“齿轮”进入“设置”。
找到并点击“时间和语言”选项。
在左侧菜单中找到并点击“语言”。
在首选语言中选择使用的输入法,点击“选项”。
在弹出的界面中,找到并点击“添加键盘”。
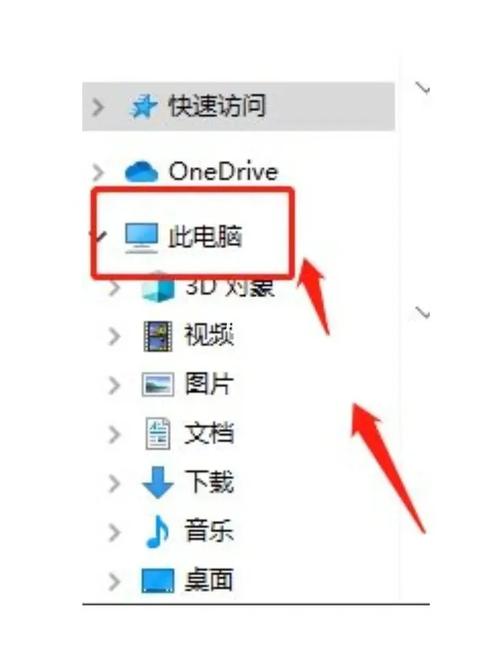
选择需要恢复的输入法,点击后即可恢复。
2、通过控制面板恢复:
按下【Win+R】组合键,输入“control”并回车打开控制面板。
点击“管理工具”。
选择并双击“计算机管理”。
在左侧菜单中依次点击“系统工具”→“任务计划程序”。
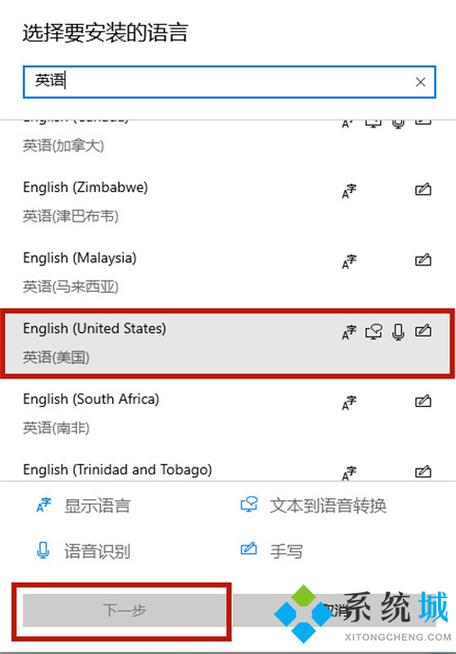
展开“任务计划程序库”→“Microsoft”→“Windows”→“TextServicesFramework”。
在右侧窗口中找到并双击“MsCtrMonitor”,选择“运行”来启用被禁用的输入法。
3、通过高级键盘设置恢复:
打开“设置”→“时间和语言”→“语言”。
点击“拼写、键盘和键盘设置”。
在页面右侧找到并点击“高级键盘设置”。
取消勾选“允许我为每个应用窗口使用不同的输入法”,勾选“使用桌面语言栏”,这样设置后,输入法就不会被禁用了。
二、Windows 11系统下输入法的恢复方法
1、启用或禁用输入法:
按下Win键,在搜索栏中输入“语言”并点击“语言”选项。
在语言界面,找到“语言首选项”或“添加语言”并点击。
查看已安装的输入法,进行启用或禁用操作,如果输入法被禁用,点击启用即可。
2、检查区域和语言设置:
打开“设置”→“时间和语言”。
在“语言”页面,确保首选语言是中文,并添加到列表中。
在“区域格式”页面,确保选择的格式是中国。
3、运行输入法修复工具:
按下Win键,在搜索栏中输入“运行”并点击运行选项。
在运行窗口中,输入“regedit”并回车。
在注册表编辑器中,找到并展开以下路径:HKEY_CURRENT_USER\Software\Microsoft\Windows\CurrentVersion\InputMethods。
找到输入法对应的字符串值,如“SimSunExtB”,右键点击并选择“删除”。
删除后,重启计算机,输入法应该会恢复正常。
4、重置Windows 11:
如果以上方法都无法解决问题,可以尝试重置Windows 11系统,但请先备份重要数据,以免丢失。
打开“设置”→“更新与安全”→“恢复”。
选择“重置此电脑”,按照提示进行操作。
相关问答FAQs
1、问:为什么输入法会被禁用?
答:输入法可能因为系统设置错误、软件冲突或用户误操作而被禁用。
2、问:如果上述方法都不能恢复输入法怎么办?
答:如果上述方法都不能解决问题,建议联系操作系统或输入法软件的官方客服寻求进一步帮助,也可以尝试重新安装输入法软件或更新系统补丁。
3、问:如何预防输入法被禁用?
答:定期更新操作系统和输入法软件,避免安装来源不明的软件,以及在进行系统优化时注意不要随意更改与输入法相关的设置,可以有效预防输入法被禁用的问题。