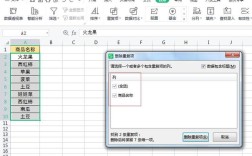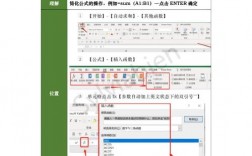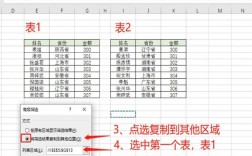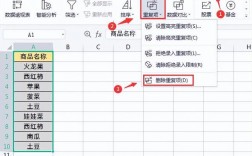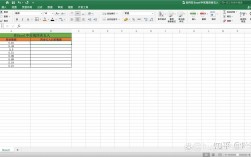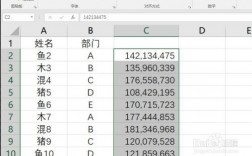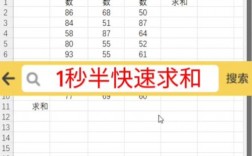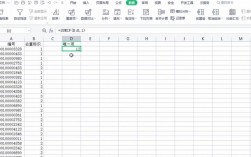在Excel中去除重复数据是一个常见的需求,特别是在处理大量数据时,以下是几种常用的方法来删除或筛选Excel中的重复数据:
1. 使用“删除重复项”功能
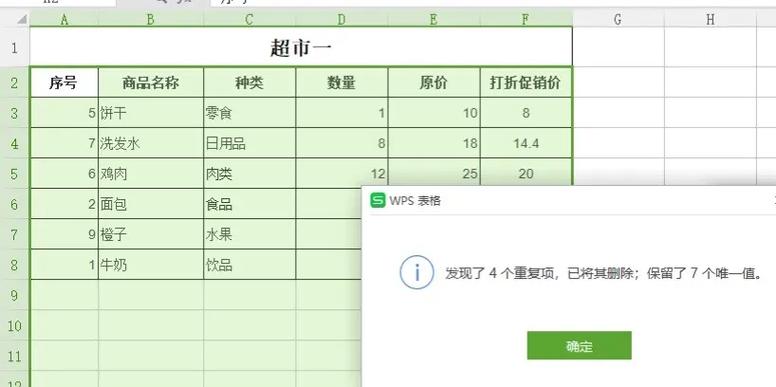
这是最直接也是最常用的方法之一。
1、选中需要去重的数据区域。
2、点击工具栏中的【数据】选项卡。
3、在【数据工具】组里,点击【删除重复项】按钮。
4、在弹出的对话框中,选择需要检查的列(可以全选或根据需要勾选特定列)。
5、点击【确定】即可删除重复项。
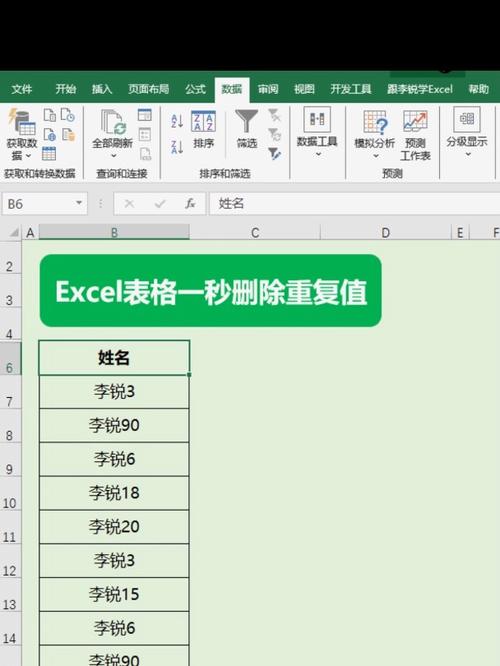
2. 使用高级筛选
这种方法适用于更复杂的筛选条件,并且可以选择将结果复制到其他位置。
1、选中包含重复数据的区域。
2、点击工具栏中的【数据】选项卡。
3、在【排序和筛选】组里,点击【高级】按钮。
4、在弹出的对话框中,选择【将筛选结果复制到其他位置】。
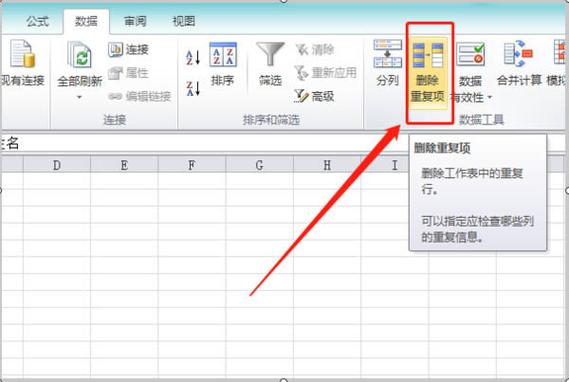
5、设置【复制到】的位置,比如E到G列。
6、勾选【选择不重复的记录】,然后点击【确定】。
3. 使用条件格式突出显示重复项
这种方法不会删除重复项,但会高亮显示它们,便于后续操作。
1、选中需要检查重复项的数据区域。
2、点击工具栏中的【开始】选项卡。
3、在【样式】组里,点击【条件格式】。
4、选择【突出显示单元格规则】 > 【重复值】。
5、设置需要应用的格式,点击【确定】。
6、手动检查并删除高亮显示的重复项。
4. 使用公式法
对于高级用户,可以使用公式来识别并过滤重复数据。
1、假设要检查A列的重复项,可以在B列输入以下公式:
```excel
=COUNTIF($A$2:$A$100, A2)>1
```
这个公式会返回TRUE如果A列中有重复值。
2、下拉填充公式到整个数据范围。
3、对B列进行筛选,只显示FALSE的行,即为无重复项的行。
5. 使用数据透视表
数据透视表是另一种强大的数据分析工具,可以快速汇总和分析数据,同时去除重复项。
1、选中数据源。
2、插入数据透视表。
3、在数据透视表中,将需要的字段拖到行标签或值区域,Excel会自动去除重复项。
FAQs
Q1: 如何在不删除原始数据的情况下标记重复项?
A1: 可以使用条件格式来高亮显示重复项,如上所述的条件格式方法,这样你就可以看到哪些是重复的,而无需实际删除它们。
Q2: 如果我要基于多个条件删除重复项怎么办?
A2: 你可以先创建一个辅助列,将多个条件合并成一个唯一标识符(使用CONCATENATE函数),然后基于这个辅助列使用上述方法之一来删除重复项。
Q3: 删除重复项后如何恢复?
A3: Excel的删除操作是不可逆的,一旦删除就无法直接恢复,建议在执行删除操作前,先将数据备份到其他工作表或保存一个新的工作簿副本,如果已经删除了数据但没有保存文件,可以尝试撤销操作(Ctrl+Z)来恢复。
Excel提供了多种方法来去除或筛选重复数据,从简单的“删除重复项”功能到更高级的公式和数据透视表技术,用户可以根据自己的具体需求和数据情况选择合适的方法,在操作前备份数据总是一个好习惯,以防万一需要恢复到原始状态。