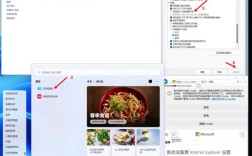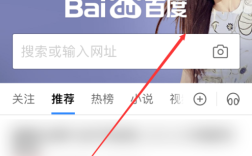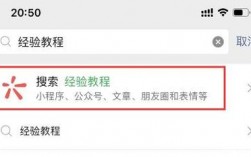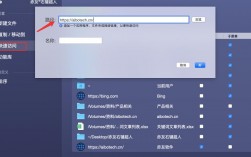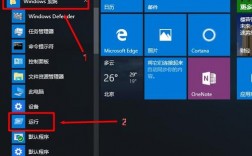在Windows操作系统中创建桌面快捷方式是一种方便快捷的方式,可以迅速访问常用的应用程序、文件或文件夹,以下是几种常见的方法来创建桌面快捷方式:
1. 通过右键菜单创建快捷方式

1、打开“此电脑”:找到想要添加快捷方式的文件或软件。
2、右键单击:在目标文件或软件上点击鼠标右键,弹出上下文菜单。
3、选择“发送到”:在弹出的菜单中,选择“发送到”,然后点击“桌面快捷方式”,这样,快捷方式就会自动生成在桌面上。
2. 通过新建快捷方式创建
1、右键单击桌面空白处:在桌面上的任意空白区域点击鼠标右键,弹出上下文菜单。
2、选择“新建”>“快捷方式”:在弹出的菜单中,依次选择“新建”和“快捷方式”。
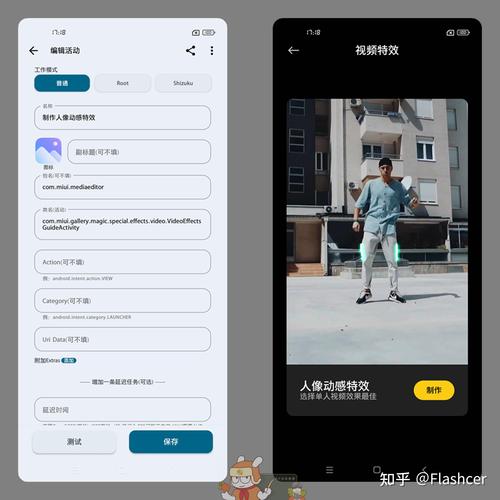
3、浏览并选择目标:在弹出的创建快捷方式向导中,点击“浏览”按钮,找到你想要创建快捷方式的文件或文件夹,选中后点击“下一步”。
4、命名快捷方式:输入快捷方式的名称,或者保留默认名称,然后点击“完成”,这样,新的快捷方式就会出现在桌面上。
3. 使用拖拽法创建快捷方式
1、找到目标文件或软件:打开“资源管理器”,找到你想要创建快捷方式的文件或软件。
2、拖动至桌面:按住鼠标左键,将目标文件或软件的图标拖拽到桌面上,释放鼠标左键后,快捷方式就会创建成功。
4. 通过运行对话框创建应用快捷方式

1、打开运行对话框:按Win+R键打开运行对话框。
2、输入命令:在运行对话框中输入explorer shell:AppsFolder,然后按回车键,这将打开一个包含所有应用程序的窗口。
3、找到并创建快捷方式:在窗口中找到你想要创建快捷方式的应用程序,右键单击它,然后选择“创建快捷方式”,新创建的快捷方式会在同一文件夹中,你可以将它移动到桌面上。
5. 在Windows 11中创建开始菜单项的快捷方式
1、打开开始菜单:按键盘上的Windows键或任务栏上的“开始”按钮打开“开始”菜单。
2、找到并拖动项目:在所有应用程序列表中找到你想要创建快捷方式的项目,然后将其拖放到桌面上,同样的方法也适用于从“开始”菜单的右侧抓取任何快捷方式和磁贴。
6. 通过个性化设置添加系统图标
1、打开个性化设置:在桌面上的任意空白区域点击鼠标右键,然后选择“个性化”。
2、选择主题选项:在个性化设置中,选择“主题”选项。
3、添加系统图标:在右边找到并点击“桌面图标设置”,在其中勾选想要添加到桌面的系统图标,如“计算机”、“回收站”等,然后点击“确定”保存。
相关FAQs
1、如何更改快捷方式的图标?
右键单击桌面上的快捷方式图标,选择“属性”。
在属性窗口中,切换到“快捷方式”标签页。
点击“更改图标”按钮,选择一个你喜欢的图标文件(.ico格式),然后点击“确定”。
2、如何删除桌面上的快捷方式?
右键单击桌面上的快捷方式图标。
在弹出的菜单中,选择“删除”,然后确认删除操作。
3、如何恢复被误删的桌面快捷方式?
如果快捷方式被误删,可以通过上述方法重新创建,如果原始文件或软件还在,只需重复相应的创建步骤即可。
通过以上几种方法,你可以轻松地在Windows桌面上创建各种类型的快捷方式,从而大大提高日常操作的效率和便捷性。