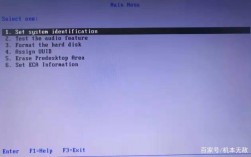在Windows 7操作系统中,显示隐藏的文件夹是一个常见的需求,无论是为了访问被隐藏的重要文件,还是为了满足某些特定的操作需求,掌握这一技能都显得尤为重要,以下是对如何在Win7系统中显示隐藏文件夹的详细介绍:
通过文件夹选项显示隐藏文件夹
1、打开“文件夹选项”

点击屏幕左下角的“开始”按钮。
选择“控制面板”。
将查看方式设置为“类别”,然后点击“外观和个性化”下的“文件夹选项”。
2、修改隐藏文件设置
在“文件夹选项”窗口中,切换到“查看”选项卡。
在高级设置列表中,找到“隐藏文件和文件夹”选项。
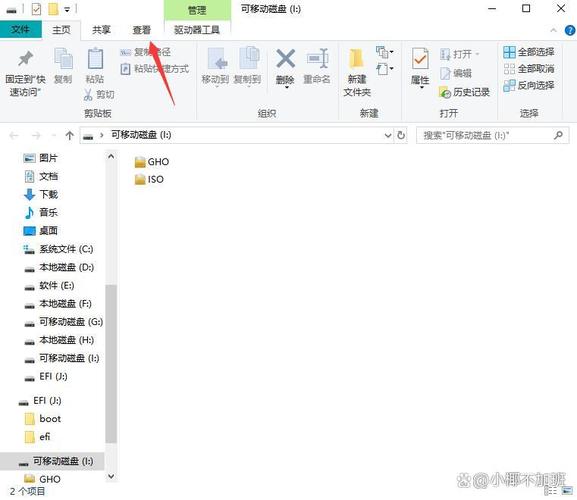
选择“显示隐藏的文件、文件夹或驱动器”。
确保“隐藏受保护的操作系统文件(推荐)”前的复选框未被选中,以便能够查看系统文件夹中的隐藏文件。
3、应用并确认
点击“应用”按钮,然后点击“确定”退出“文件夹选项”窗口,隐藏的文件夹就会在文件资源管理器中显示出来。
使用快捷键快速访问文件夹选项
1、打开“运行”对话框
按下键盘上的Windows + R组合键,打开“运行”对话框。
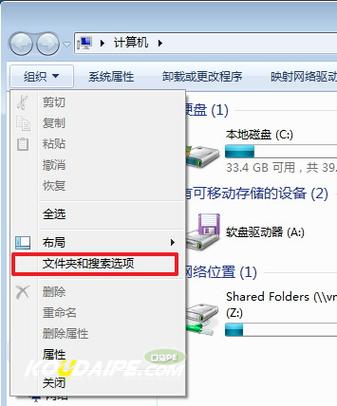
2、输入命令并打开文件夹选项
在“运行”对话框中,输入control /name Microsoft.FolderOptions(注意空格),然后按下回车键。
3、按照上述步骤修改隐藏文件设置
在随后打开的“文件夹选项”窗口中,按照上述方法修改隐藏文件设置,并应用更改。
使用注册表编辑器彻底显示隐藏文件夹
1、打开注册表编辑器
按下键盘上的Windows + R组合键,打开“运行”对话框。
输入regedit并按下回车键,打开注册表编辑器。
2、定位到相关注册表项
按照路径HKEY_LOCAL_MACHINE\SOFTWARE\Microsoft\Windows\CurrentVersion\Explorer\Advanced\Folder\Hidden\SHOWALL定位到相关注册表项。
3、修改注册表值
双击CheckedValue键值,将其数据修改为1(十六进制)。
点击“确定”保存更改,这样,无论系统如何设置,所有隐藏的文件夹都将被显示出来。
注意事项
1、保护个人隐私:显示隐藏文件夹后,请确保在不需要时及时将其重新隐藏,以保护个人隐私和数据安全。
2、谨慎操作注册表:使用注册表编辑器时要特别小心,因为错误的操作可能会导致系统不稳定或无法启动,建议在修改前备份注册表。
常见问题FAQs
1、问题:为什么按照上述步骤操作后,仍然无法显示隐藏文件夹?
答案:可能的原因包括:
系统设置被恶意软件篡改,导致无法正常显示隐藏文件夹。
用户账户没有管理员权限,无法修改系统设置。
注册表中的某些关键项被错误地删除或修改,在这种情况下,可以尝试使用系统还原功能恢复到之前的状态。
2、问题:如何在不显示隐藏文件夹的情况下访问它们?
答案:即使不显示隐藏文件夹,你仍然可以通过直接在地址栏输入其完整路径来访问它们,如果隐藏文件夹位于C:\Users\YourName\HiddenFolder,则可以在地址栏中输入该路径并按回车键来访问它。
通过掌握这些步骤和技巧,您将能够更加灵活地管理和访问Windows 7系统中的隐藏文件夹。