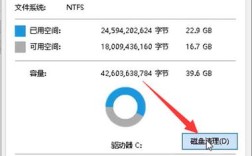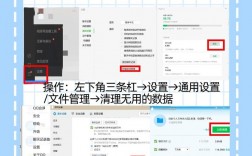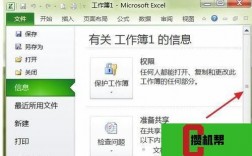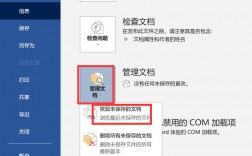要找回未保存的Word文档,可以采取多种方法,具体取决于你所使用的软件版本和操作系统,以下是一些常见的方法和步骤:
通过Word自动恢复功能找回
1、打开Word程序:
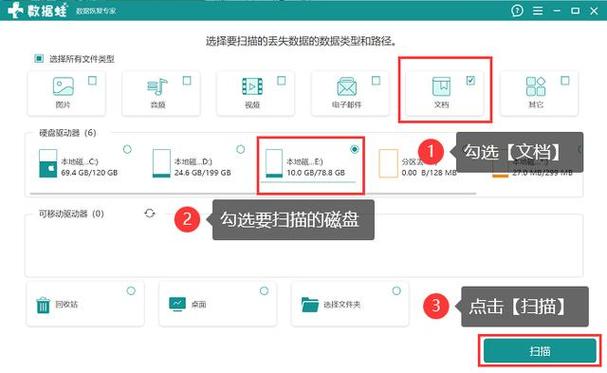
启动Microsoft Word应用程序。
2、访问“文件”菜单:
在Word界面的左上角,点击“文件”选项。
3、选择“信息”或“选项”:
在弹出的菜单中,选择“信息”或直接点击“选项”。
4、查看“管理文档”部分:
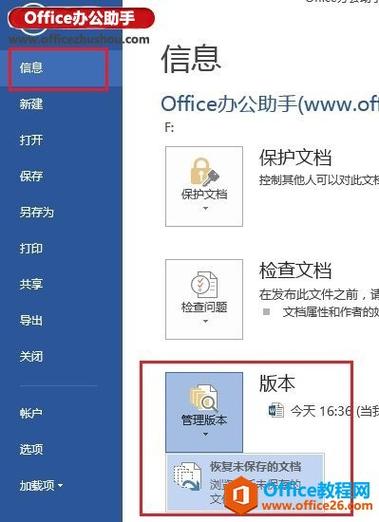
在“信息”页面中,向下滚动找到“管理文档”区域,并点击“恢复未保存的文档”。
5、选择并打开文档:
在弹出的窗口中,你会看到所有未保存的文档列表,选择你需要恢复的文档,然后点击“打开”即可。
通过自动恢复文件位置找回
1、访问“文件”菜单:
同样地,在Word界面的左上角点击“文件”。
2、选择“选项”:
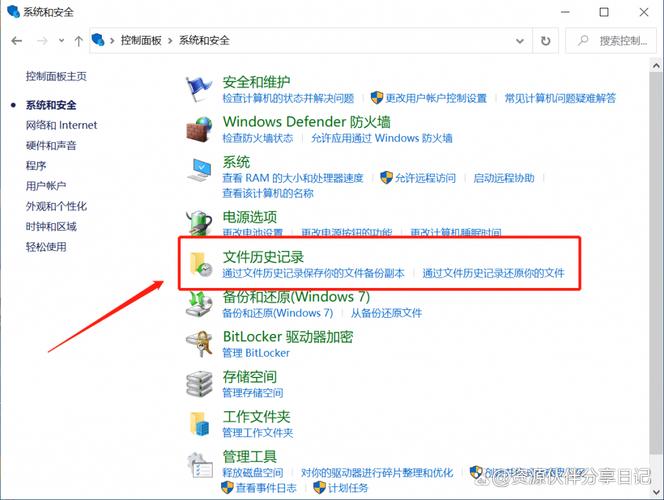
在弹出的菜单中选择“选项”,这将打开一个对话框。
3、导航到“保存”选项卡:
在Word选项对话框中,点击左侧的“保存”选项卡。
4、查找自动恢复文件位置:
在右侧,你会看到“自动恢复文件位置”的路径,记下这个路径或直接点击“浏览”按钮。
5、手动查找并打开文件:
使用文件资源管理器(Windows)或Finder(Mac),导航到该路径,你会看到一个或多个以“.asd”(AutoSaved)为扩展名的文件,这些就是Word自动保存的临时文件。
将其中一个或多个“.asd”文件的扩展名更改为“.docx”或“.doc”,然后双击打开它们以检查内容。
如果找到了你需要的文档,将其另存为新的Word文档即可。
使用备份与恢复功能(WPS)
如果你使用的是WPS Office而不是Microsoft Word,你可以利用WPS的备份与恢复功能来找回未保存的文档:
1、打开WPS文字:
启动WPS文字应用程序。
2、访问“文件”菜单:
在界面左上角点击“文件”。
3、选择“备份与恢复”:
在弹出的菜单中选择“备份与恢复”,然后点击“备份中心”。
4、查找并恢复文档:
在备份中心页面,你可以看到所有已备份的文档列表,找到你需要恢复的文档,点击其旁边的“打开”按钮即可。
其他注意事项
1、定期保存文档:为了避免数据丢失,建议在编辑过程中定期手动保存文档。
2、设置自动保存时间间隔:在Word的“选项”>“保存”中,可以设置自动保存的时间间隔,如每10分钟自动保存一次,这样即使忘记手动保存,也能最大程度上减少数据丢失的风险。
3、检查垃圾回收站:如果不小心删除了Word文档,可以尝试从垃圾回收站中恢复。
FAQs
1、如何预防未来再次发生未保存文档的情况?
答:可以通过设置Word的自动保存时间间隔来预防未来再次发生未保存文档的情况,在Word的“选项”>“保存”中,将“保存自动恢复信息时间间隔”设置为较短的时间,如1分钟,这样,Word会定期自动保存你的工作进度,即使发生意外断电或程序崩溃,也能最大程度地减少数据丢失。
2、如果找不到自动恢复文件怎么办?
答:如果在自动恢复文件位置找不到需要的文件,可能是因为文件被误删或移动到了其他地方,你可以尝试使用数据恢复软件来扫描硬盘,看是否能够找回丢失的文件,也请检查是否有其他备份存在,如云存储服务或外部存储设备上的备份。
3、WPS Office与Microsoft Word在找回未保存文档方面有何不同?
答:WPS Office与Microsoft Word在找回未保存文档方面的主要区别在于它们的操作界面和功能布局可能有所不同,但基本原理是相似的,都是通过自动保存功能来记录用户的工作进度,并在需要时提供恢复选项,无论你使用哪种软件,只要掌握了相应的找回方法,都能有效地应对未保存文档的情况。
通过上述方法和步骤,你应该能够成功找回未保存的Word文档,记得在未来的工作中定期保存文档,并考虑设置自动保存功能,以防止类似情况的发生。