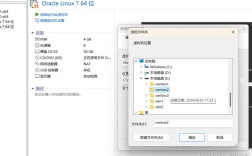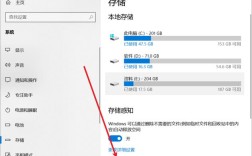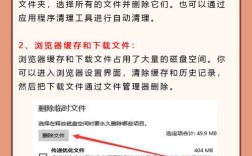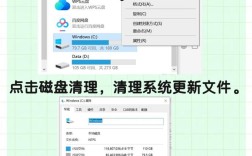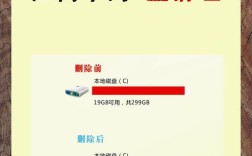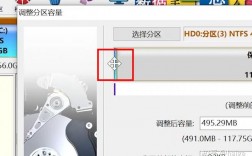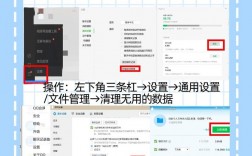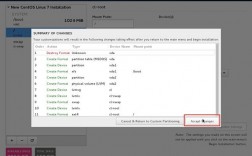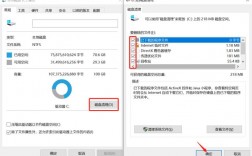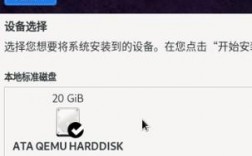Win10如何清理C盘
一、前言
随着Windows 10系统的不断使用,C盘(系统盘)的空间会逐渐被各类文件占据,包括临时文件、系统更新文件和应用程序缓存等,这些文件不仅占用了宝贵的磁盘空间,还可能影响系统的运行速度和稳定性,定期清理C盘是保持系统高效运行的重要步骤,本文将详细介绍如何在Win10系统中彻底清理C盘,以释放更多的存储空间并优化系统性能。
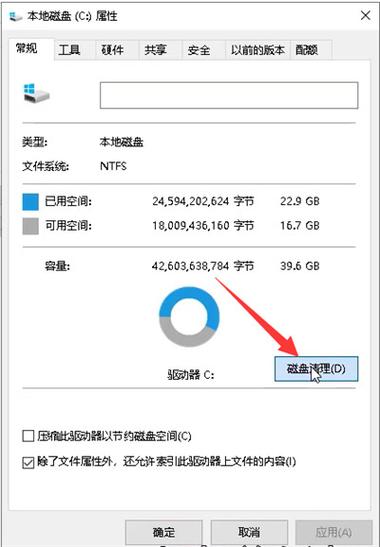
二、清理无用文件
1. 使用“存储感知”功能自动清理
启用存储感知:打开【设置】>【系统】>【存储】,开启【存储感知】功能,这个功能可以自动检测并清理临时文件和回收站中的文件。
配置存储感知:点击【配置存储感知或立即运行】,根据需要调整清理规则,比如每天、每周或每月自动清理一次。
2. 手动删除临时文件
磁盘清理工具:右键点击C盘选择【属性】,在【常规】选项卡下点击【磁盘清理】,选中要删除的文件类型(如临时文件、日志文件等),然后点击【确定】进行清理。
第三方软件:使用如CCleaner、Wise Disk Cleaner等专业工具进行更深层次的清理。
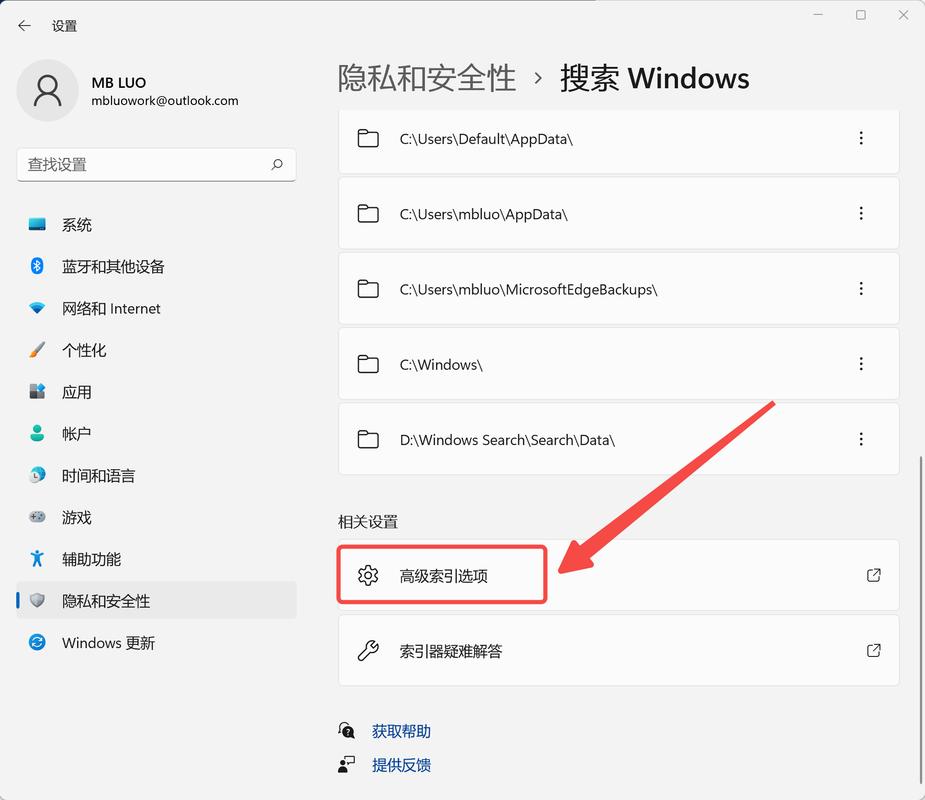
三、清理老系统包
1. 删除旧版Windows安装文件
磁盘清理工具:打开【此电脑】>C盘属性界面,点击【磁盘清理】,选择【清理系统文件】,勾选【以前的Windows安装】,点击【确定】即可删除旧版Windows安装文件。
2. 删除Windows Update缓存
手动删除:访问C:\Windows\SoftwareDistribution\Download文件夹,删除所有下载的更新文件。
四、清除休眠文件
1. 禁用休眠功能
命令提示符操作:按下Win+R组合键打开运行窗口,输入cmd并回车,在管理员模式下输入powercfg h off并回车,即可关闭休眠功能并删除休眠文件hiberfil.sys。
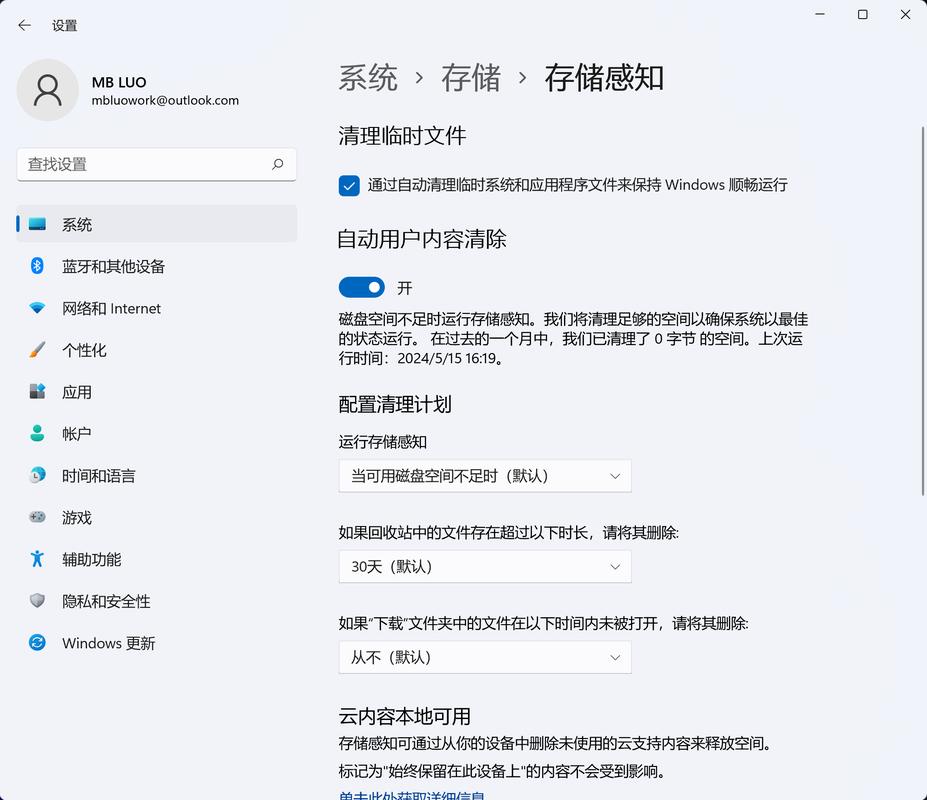
五、转移虚拟内存
1. 更改虚拟内存位置
系统属性设置:右键点击【此电脑】选择【属性】>在【高级系统设置】中选择【性能】下的【设置】,进入【高级】选项卡,点击【更改】,取消勾选【自动管理所有驱动器的分页文件大小】,选择其他非C盘驱动器作为新的虚拟内存位置。
六、清理应用程序临时文件
1. 浏览器临时文件
浏览器设置:大多数浏览器都提供了清除浏览数据的选项,通常位于浏览器的设置或选项菜单中,Chrome浏览器可以通过点击右上角的三个点菜单,选择【设置】>【隐私与安全】>【清除浏览数据】来删除缓存和其他浏览数据。
2. 应用程序临时文件
程序卸载/重新安装:对于某些大型应用程序,其临时文件可能分散在不同的位置,最好的方法是卸载后重新安装,以避免不必要的临时文件积累。
七、清理桌面和下载文件夹
1. 整理桌面文件
移动到其他位置:将桌面上的文件分类整理后移动到其他分区或外部存储设备。
2. 清空下载文件夹
定期检查:定期检查下载文件夹,删除不再需要的文件。
八、使用第三方清理工具
1. 推荐工具
CCleaner:一款免费且强大的系统优化工具,能够清理多种类型的垃圾文件。
Wise Disk Cleaner:提供深度扫描模式,可以发现更多隐藏的垃圾文件。
九、FAQs
Q1: 清理C盘时误删了重要文件怎么办?
A1: 如果不慎删除了重要文件,首先检查回收站是否有该文件,如果有则恢复;如果没有,可以尝试使用数据恢复软件如Recuva或EaseUS Data Recovery Wizard来找回文件。
Q2: 清理C盘是否会影响系统性能?
A2: 正确清理C盘不会对系统性能产生负面影响,反而有助于提升系统运行速度和稳定性,但需要注意的是,不要随意删除未知的文件或系统关键文件,以免造成系统不稳定或无法启动,在进行任何重大更改之前,最好备份重要数据以防万一。
通过上述方法,用户可以有效地清理Win10系统中的C盘,释放更多的存储空间并提高系统性能,值得注意的是,定期维护和合理使用才是保持系统健康的关键,用户也应该注意备份重要数据,以防在清理过程中发生意外情况导致数据丢失。