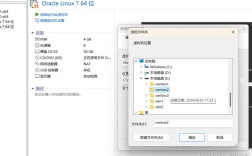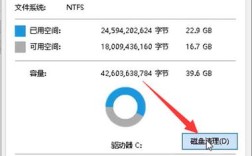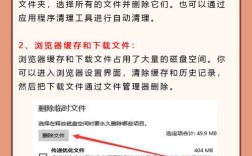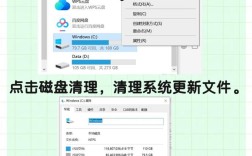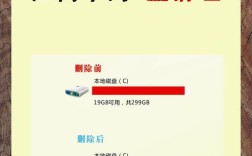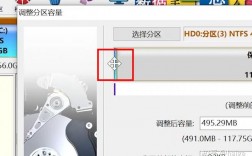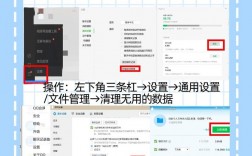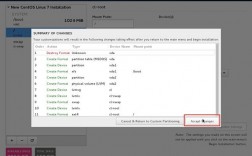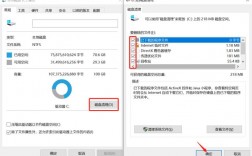在Windows 10系统中,C盘作为系统盘,随着使用时间的增长,往往会积累大量的临时文件、缓存数据和不必要的系统文件,导致磁盘空间紧张,进而影响电脑的运行速度,为了释放更多的磁盘空间并提升电脑性能,深度清理C盘是一个必要的步骤,以下是一些有效的深度清理C盘的方法:
一、清理临时文件和缓存
1、手动删除临时文件夹:
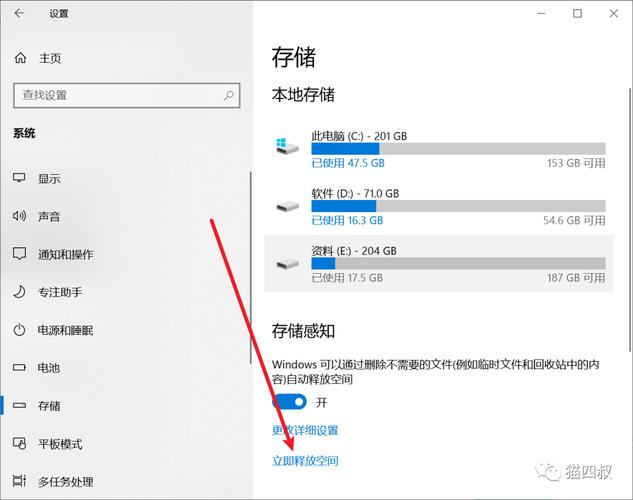
打开“此电脑”,依次进入C:\Windows\Temp目录,删除所有文件。
同样,C:\Users\你的用户名\AppData\Local\Temp目录下的文件也可以删除。
2、使用磁盘清理工具:
右键点击C盘图标,选择“属性”,点击“磁盘清理”按钮。
选择需要清理的文件类型,如临时文件、回收站、系统错误内存转储文件等。
勾选后点击“确定”开始清理。
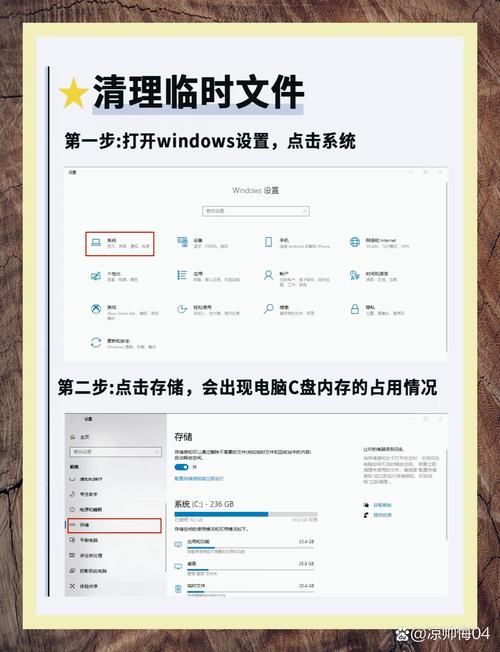
3、清理浏览器缓存:
如果使用的是Chrome浏览器,可以按Ctrl+Shift+Delete快捷键,勾选“清空Internet临时文件”和“Cookie及其他网站数据”进行清理。
二、卸载不常用的软件和应用
1、通过设置卸载应用:
打开“设置”,选择“应用”,找到不需要的软件并点击“卸载”。
2、通过控制面板卸载程序:
打开控制面板,选择“程序和功能”,找到不需要的程序并卸载。
三、转移系统文件夹和虚拟内存
1、更改存储路径:
打开“设置”,选择“系统”>“存储”,将新内容的保存位置更改为其他磁盘。
2、转移桌面路径:
右键点击桌面,选择“属性”,在“位置”选项卡中移动到其他磁盘。
3、转移虚拟内存:
右键点击“此电脑”,选择“属性”,进入“高级系统设置”,在“性能”选项卡中点击“设置”。
在“高级”选项卡下,点击“更改”,取消C盘的分页文件,并将其设置到其他磁盘。
四、禁用休眠文件和系统还原点
1、关闭休眠功能:
同时按住Win+R键,输入cmd并回车。
在命令提示符中输入powercfg h off并回车,重启电脑生效。
2、删除系统还原点:
右键点击“此电脑”,选择“属性”,点击“系统保护”。
在“系统保护”窗口中,选择C盘,点击“配置”,然后选择“删除”。
五、清理系统更新文件和旧版本Windows文件
1、清理系统更新文件:
打开“此电脑”,右键点击C盘,选择“属性”,点击“磁盘清理”。
点击“清理系统文件”,勾选“以前的Windows安装”或“Windows更新清理”,点击“确定”。
2、删除Windows.old文件夹:
打开“此电脑”,右键点击C盘,选择“属性”,点击“磁盘清理”。
在弹出的对话框中,点击“清理系统文件”,勾选“以前的Windows安装”,点击“确定”。
六、使用第三方工具进行深度清理
1、Dism++:
Dism++是一款基于Windows的开源实用工具,可以用来扫描和清理大量的临时文件、临时数据以及Windows的缓存日志。
2、WinDirStat:
WinDirStat是一款磁盘使用情况统计信息查看器和清理工具,可以直观地展示整个磁盘各个目录的大小及所占百分比,帮助用户决定是否删除。
通过以上方法,用户可以有效地深度清理C盘,释放更多的磁盘空间,提升电脑性能,在进行任何清理操作前,建议备份重要数据,以防意外丢失。