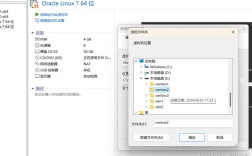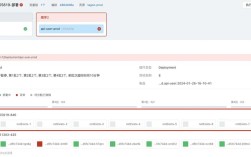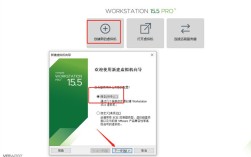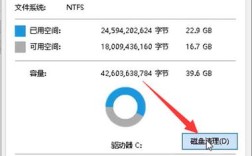清理电脑磁盘空间是一个常见且重要的任务,它有助于提升系统性能和存储效率,以下是详细的步骤和方法,帮助你全面清理电脑磁盘空间:
基础磁盘清理技巧
1、了解磁盘使用情况
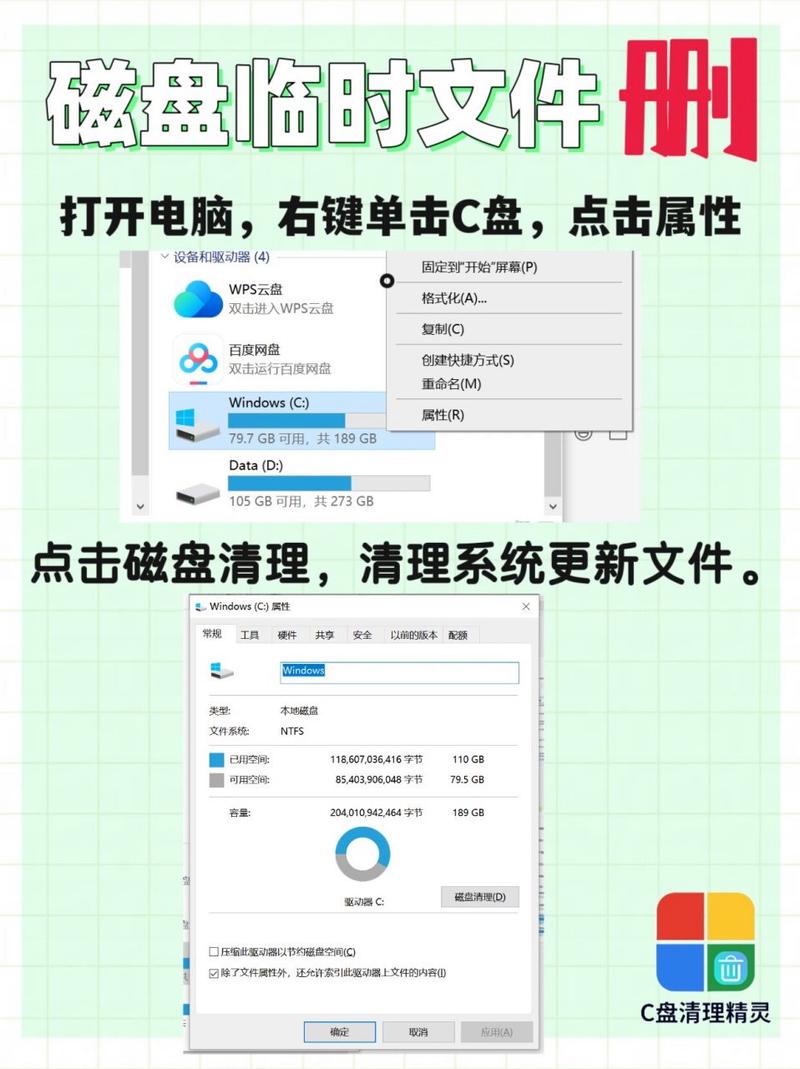
Windows用户:右键点击“此电脑”,选择“属性”,查看各个驱动器的空间占用情况。
macOS用户:点击左上角的苹果图标,选择“关于本机”,进入“存储”标签页,查看各类文件的占用情况。
2、清理临时文件
Windows用户:使用内置的“磁盘清理”工具,选择要清理的驱动器,勾选“临时文件”选项。
macOS用户:手动打开Finder,进入“~/Library/Caches”,删除不必要的缓存文件。
3、卸载不常用软件

Windows用户:通过控制面板的“程序和功能”进行卸载。
macOS用户:直接在“应用程序”文件夹中删除不常用的程序。
4、清理下载文件夹
定期浏览并删除下载文件夹中不再需要的文件。
5、使用云存储服务
将不常用的文件转移至Google Drive、Dropbox或OneDrive等云服务中。
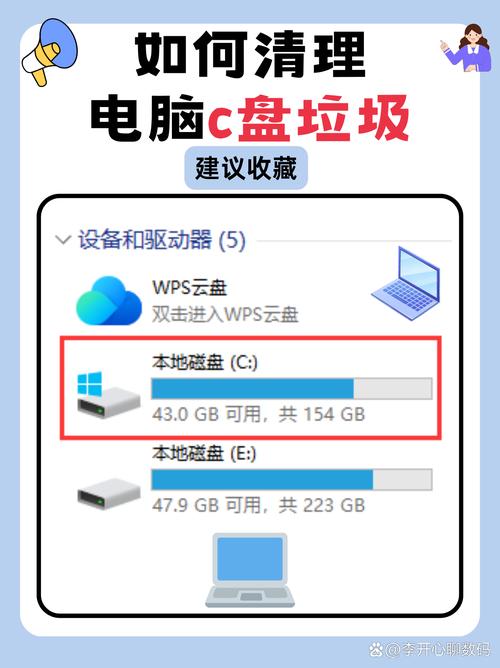
6、定期备份和清理
设定定期备份计划,如Windows的备份和还原或macOS的TimeMachine,同时进行清理,防止存储空间因过度拥挤而引发问题。
高级磁盘优化技巧
1、关闭系统还原
如果不需要系统还原功能,可以右键点击“此电脑”,选择“属性”,进入“系统保护”,选择C盘,点击“配置”,然后选择“关闭系统保护”。
2、扩展磁盘大小
使用分区管理工具来扩展C盘的大小,确保有足够的空间供系统使用。
3、查找并删除重复文件
使用重复文件查找工具(如Windows的金舟重复文件查找工具或macOS的Gemini 2)来快速找出并删除重复的文件。
磁盘清理工具推荐
1、金舟Windows优化大师
提供多种系统优化和清理功能,包括清理缓存、大文件、重复文件等。
2、360安全卫士
提供全面的系统清理功能,包括垃圾文件、注册表项、临时文件等。
3、C盘极速清理
专注于C盘清理,能够快速识别并清理系统垃圾文件。
4、微软电脑管家
微软官方出品的电脑管理软件,内置磁盘清理和优化功能。
5、CCleaner
广受欢迎的第三方磁盘清理工具,支持多种浏览器和系统垃圾文件的清理。
6、CleanMyMac
专为macOS设计的磁盘清理工具,能够智能识别并清理系统垃圾文件,还支持可视化显示磁盘空间使用情况。
常见问题解答FAQs
Q1: 如何更改新内容的默认保存位置?
A1: 在Windows系统中,可以通过以下步骤更改新内容的默认保存位置:
1、打开“设置”。
2、选择“系统”。
3、点击“存储”。
4、点击“更多存储设置”。
5、选择“更改新内容保存位置”。
6、选择一个其他盘符作为默认保存位置。
Q2: 如何释放C盘空间?
A2: 释放C盘空间的方法有多种,包括:
1、使用磁盘清理工具删除临时文件和垃圾文件。
2、卸载不常用的软件。
3、将大文件和数据转移到其他磁盘或云存储服务。
4、关闭系统还原功能。
5、扩展C盘的大小。
6、查找并删除重复文件。
7、更改新内容的默认保存位置到其他磁盘。
8、清理微信、QQ等常用软件的缓存文件。
9、关闭系统休眠功能。
通过上述方法,你可以有效地清理电脑磁盘空间,提升系统性能,记得在清理过程中谨慎操作,避免误删重要文件。