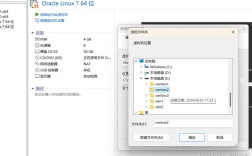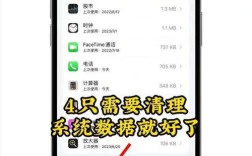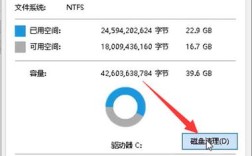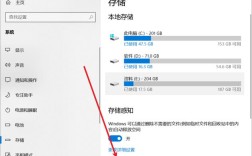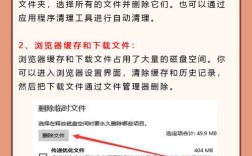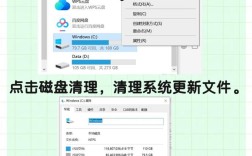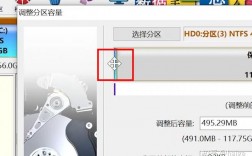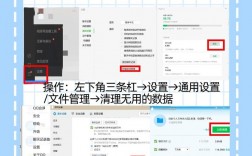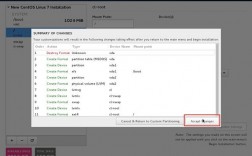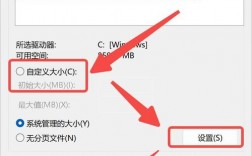如何清理电脑磁盘
一、前言
随着时间的推移,电脑磁盘上往往会积累大量的垃圾文件、临时文件和不必要的数据,这些冗余数据不仅占用宝贵的磁盘空间,还可能影响系统性能,定期清理磁盘是保持电脑高效运行的重要步骤,本文将详细介绍多种清理电脑磁盘的方法,包括使用系统自带工具、第三方软件以及手动操作等,帮助您释放磁盘空间,提升电脑性能。
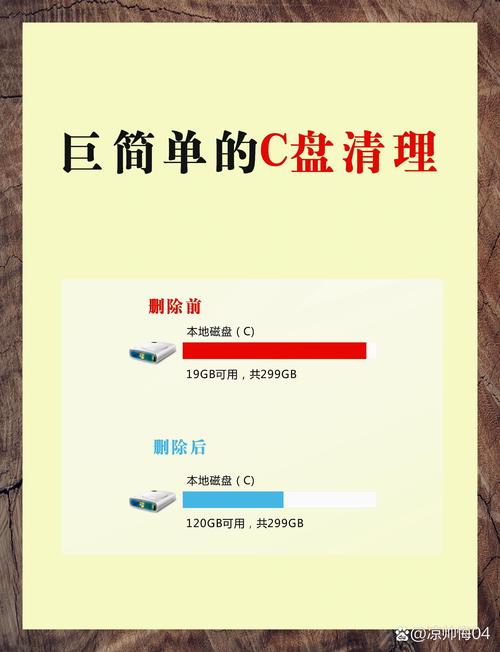
二、使用系统自带工具清理磁盘
1. Windows系统自带磁盘清理工具
Windows操作系统内置了强大的磁盘清理功能,可以帮助用户快速删除临时文件、系统缓存、回收站文件等,以下是具体操作步骤:
(1)打开磁盘清理工具
通过“此电脑”:在桌面或资源管理器中打开“此电脑”,右键点击需要清理的磁盘(如C盘),选择“属性”,在属性窗口中,点击“磁盘清理”按钮。
通过搜索栏:按下Win + S键,输入“磁盘清理”,并从搜索结果中选择“磁盘清理”应用。
(2)选择要清理的文件类型
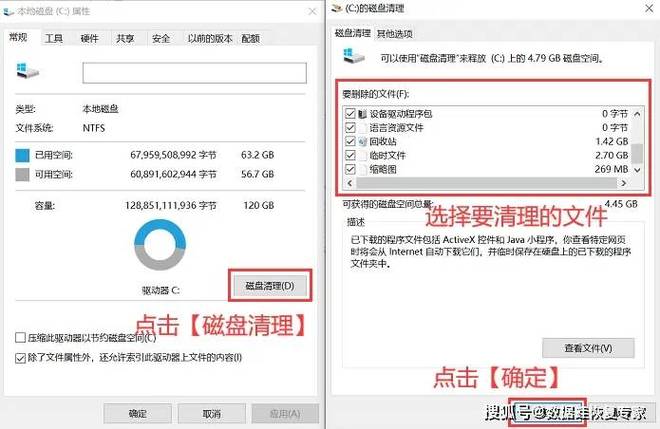
系统会扫描选定磁盘上的可清理文件类型,并将其列在列表中。
勾选您希望删除的文件类型,如“临时文件”、“缩略图”、“回收站”等,注意,不要随意勾选不熟悉的文件类型,以免误删重要数据。
(3)确认并执行清理
点击“确定”按钮后,系统会弹出确认对话框,询问是否永久删除这些文件,确认无误后,点击“删除文件”按钮开始清理过程。
2. macOS系统自带磁盘清理工具
对于macOS用户,苹果提供了“关于本机”中的存储管理功能来帮助清理磁盘空间。
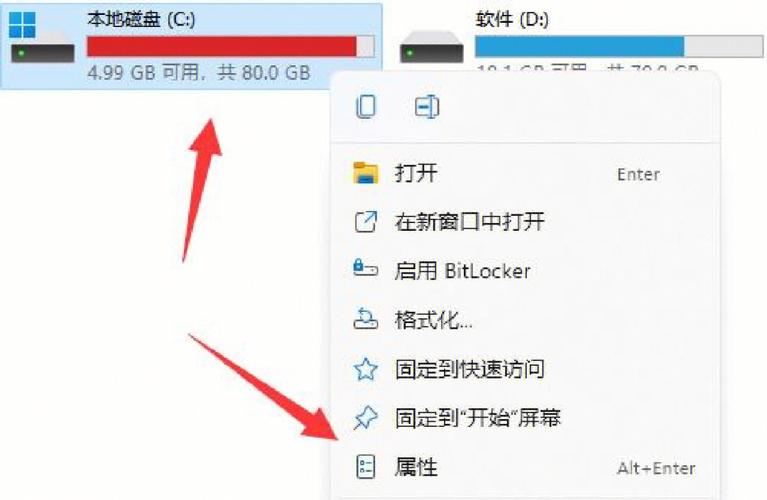
(1)查看存储使用情况
点击左上角的苹果图标,选择“关于本机”,然后进入“存储”标签页,这里会显示各类文件的占用情况。
(2)优化存储空间
点击“管理”按钮,系统会提供四种优化建议:存储在iCloud中、优化存储、自动清空废纸篓和避免杂乱,根据提示进行操作即可释放部分磁盘空间。
三、使用第三方软件深度清理
除了系统自带的工具外,还有许多第三方软件可以提供更深入、更全面的磁盘清理服务,以下是一些推荐的软件及其使用方法:
1. CCleaner(Windows/Mac)
CCleaner是一款广受欢迎的磁盘清理工具,支持多种浏览器和系统垃圾文件的清理。
(1)下载并安装CCleaner
访问CCleaner官方网站或可信的软件下载平台,下载并安装适用于您操作系统的版本。
(2)运行CCleaner并扫描系统
打开CCleaner软件,等待其完成系统扫描,扫描结果会显示当前系统中可清理的垃圾文件大小。
(3)选择并清理垃圾文件
根据扫描结果,勾选您希望删除的文件类型(如浏览器缓存、系统垃圾文件、临时文件等)。
点击“清理”按钮开始删除选中的垃圾文件。
2. CleanMyMac(macOS专用)
CleanMyMac是一款专为macOS设计的磁盘清理工具,能够智能识别并清理系统垃圾文件。
(1)下载并安装CleanMyMac
访问CleanMyMac官方网站或Mac App Store下载并安装该软件。
(2)运行CleanMyMac并执行智能扫描
打开CleanMyMac软件,点击“智能扫描”按钮,软件会自动扫描系统中的垃圾文件、大文件和旧文件等。
扫描完成后,查看扫描结果并选择要清理的项目。
点击“清理”按钮开始删除选中的垃圾文件。
四、手动清理特定文件夹
除了使用工具外,用户还可以手动清理一些特定的文件夹以释放磁盘空间,以下是一些常见的可清理文件夹及其路径:
1. Windows系统
(1)Temp文件夹
路径:C:\Windows\Temp
说明:存放系统和应用程序生成的临时文件,可以全选并删除所有文件而不影响系统正常运行(但某些文件可能在使用时被锁定导致无法删除)。
(2)回收站
路径:C:\$Recycle.Bin\(隐藏文件夹)
说明:存放已删除但尚未永久清除的文件,右键点击回收站图标并选择“清空回收站”即可永久删除这些文件。
2. macOS系统
(1)~/Library/Caches
路径:~/Library/Caches(用户缓存文件夹)
说明:存放应用程序的缓存文件,可以手动浏览并删除不需要的缓存文件以释放空间。
五、高级清理技巧
1. 禁用休眠模式并删除hiberfil.sys文件
休眠模式会在系统盘生成一个与内存大小相等的hiberfil.sys文件,对于不常用休眠功能的用户来说这是一个很大的空间浪费。
(1)禁用休眠模式
打开命令提示符(管理员身份),输入powercfg h off命令并回车执行,这将禁用休眠模式并删除hiberfil.sys文件。
2. 更改默认保存位置
的默认保存位置更改为非系统盘可以避免系统盘过快占满。
(1)更改文档、音乐等文件夹位置
在Windows 10中,可以通过“设置”>“系统”>“存储”>“更多存储设置”来更改新内容的保存位置(如文档、音乐、图片等)。
3. 压缩大型文件或文件夹
对于不经常访问但仍想保留的大型文件或文件夹,可以将其压缩存档以减少占用的磁盘空间。
(1)使用压缩软件
右键点击要压缩的文件或文件夹,选择“发送到”>“压缩(zipped)文件夹”,这将创建一个压缩包文件,占用空间更少。
六、注意事项
在进行任何清理操作之前,请务必备份重要数据以防万一。
谨慎选择要删除的文件类型和文件夹,避免误删系统文件或重要应用程序文件。
定期清理磁盘可以保持电脑的良好性能和稳定性,建议每月至少进行一次全面清理。
七、FAQs(常见问题解答)
Q1: 清理磁盘时误删了重要文件怎么办?
A1: 如果在使用第三方软件或手动清理时误删了重要文件,首先不要慌张并立即停止对磁盘的写入操作以防止数据覆盖,然后尝试使用数据恢复软件(如Recuva、EaseUS Data Recovery等)来扫描并恢复被删除的文件,但请注意,数据恢复的成功率取决于多种因素,如文件被删除的时间、磁盘使用情况等。
Q2: 磁盘清理后为什么可用空间没有明显增加?
A2: 磁盘清理后可用空间没有明显增加可能有几个原因:一是清理的文件中包含了大量的小文件或碎片文件,这些文件虽然数量众多但总体积不大;二是系统中可能存在隐藏的大文件或文件夹未被清理;三是磁盘本身可能存在坏道或损坏导致空间无法正常使用,针对这些问题,可以尝试使用更专业的磁盘分析工具(如SpaceSniffer、WinDirStat等)来查找并清理隐藏的大文件或文件夹;同时检查磁盘健康状态并修复可能存在的问题。