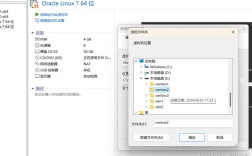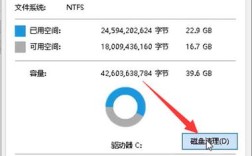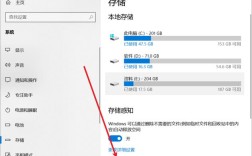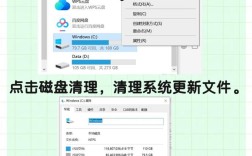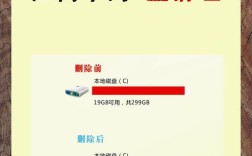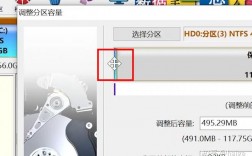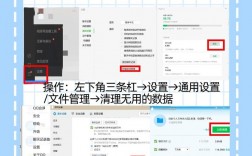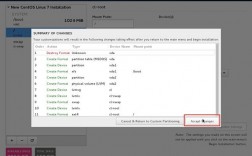一、使用系统自带工具
1、磁盘清理
步骤
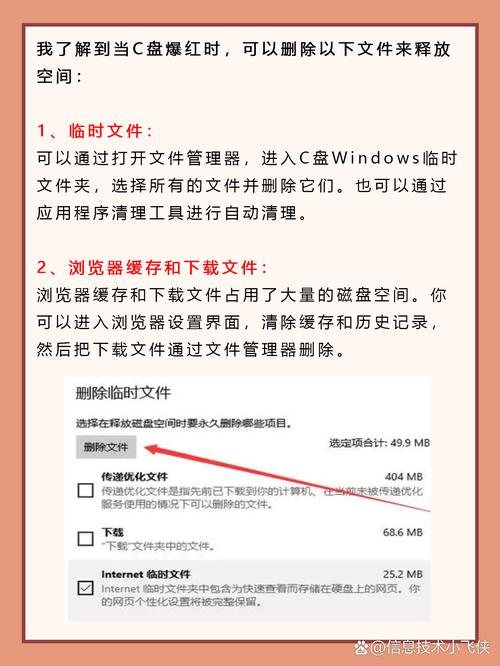
打开“此电脑”,右键点击C盘,选择“属性”。
在弹出的窗口中点击“磁盘清理”按钮。
系统会扫描并列出可以删除的文件类型,如临时文件、回收站文件等。
选择需要清理的文件类型,点击“确定”进行清理。
优点:操作简单,适用于清理常见的系统垃圾文件。
缺点:无法精确定位到具体的大文件。
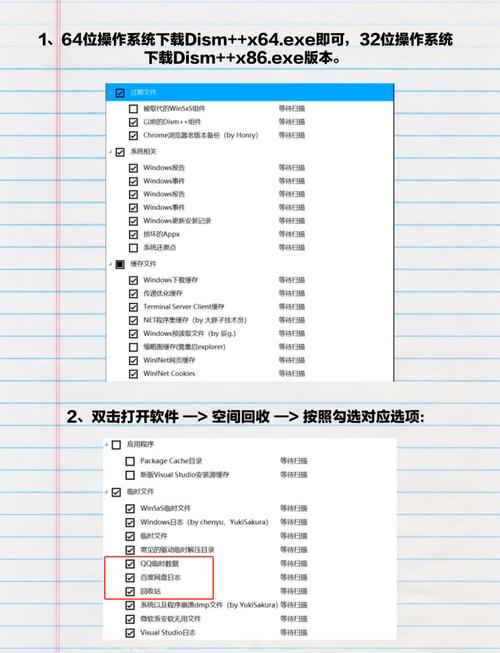
2、存储感知
步骤
按“Windows + I”打开Windows设置,选择“系统”。
点击左侧的“存储”,可以看到各磁盘的使用情况。
分析C盘的空间占用,点击“其他”文件夹,检查具体占用空间的文件。
优点:直观显示磁盘使用情况,便于快速了解哪些文件或文件夹占用了较多空间。
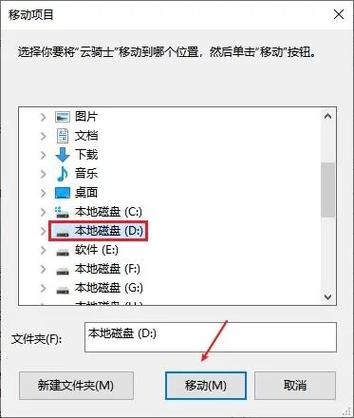
缺点:同样不能精确定位到具体的大文件,但可以作为一个初步的分析工具。
二、使用第三方工具
1、TreeSize
特点:TreeSize是一款功能强大的磁盘空间分析工具,可以扫描整个磁盘或指定文件夹,并以树状图的形式显示每个文件夹和文件的大小。
使用方法:下载并安装TreeSize,选择要扫描的磁盘(如C盘),软件会自动分析并显示结果,用户可以通过树状图直观地看到哪些文件夹或文件占用了大量空间,进而决定是否删除或移动这些文件。
2、WinDirStat
特点:WinDirStat也是一款流行的磁盘空间分析工具,它以图形化的方式展示磁盘空间的使用情况。
使用方法:下载并安装WinDirStat,运行软件后选择要扫描的磁盘,扫描完成后,软件会生成一个扇形图或矩形图,显示各个文件夹和文件的大小分布,用户可以根据图表快速定位到大文件并进行相应处理。
三、手动查找大文件
1、资源管理器排序
步骤
打开资源管理器,导航到C盘根目录。
点击“查看”选项卡,确保勾选了“文件大小”列。
按文件大小列进行排序,较大的文件会排在前列。
优点:无需额外软件,适用于简单查找。
缺点:对于大量文件来说,排序过程可能较慢。
2、资源管理器搜索功能
步骤
按下快捷键Windows + E打开资源管理器。
导航到C盘。
在搜索栏中输入特定的搜索参数来筛选文件,如“大小:超大”(搜索大小为4GB或更大的文件)。
找到所需的文件后,可以按“大小”标签进行排序。
优点:能够精确定位到特定大小的文件。
缺点:需要一定的搜索技巧。
四、清理特定类型的文件
1、浏览器缓存
步骤
打开浏览器设置(通常在右上角的菜单中)。
找到“隐私与安全”或类似的选项。
选择“清除浏览数据”,勾选“缓存的图片和文件”等选项,点击“清除数据”。
注意事项:定期清理浏览器缓存可以释放大量空间。
2、临时文件夹
路径:C:\Windows\Temp 和 C:\Users\[用户名]\AppData\Local\Temp
步骤
打开上述路径中的任意一个文件夹。
删除所有不需要的临时文件。
注意事项:临时文件通常不会占用太多空间,但定期清理有助于保持系统整洁。
五、移动或删除大文件
1、移动文件
步骤
将占用空间较大的文件(如视频、图片、文档等)移动到其他分区或外部存储设备。
确保这些文件不会影响系统的正常运行。
优点:释放C盘空间的同时保留重要数据。
缺点:需要额外的存储空间来存放这些文件。
2、删除不必要的文件
步骤
根据上述方法找到的大文件中,删除那些不再需要或很少使用的文件。
注意备份重要数据以防误删。
优点:直接减少C盘占用空间。
缺点:可能会误删重要文件。
六、升级磁盘容量
如果以上方法都无法满足需求,可以考虑升级磁盘容量,将C盘从30GB升级到60GB,这需要一定的技术知识和操作经验,建议在专业人士的指导下进行。
七、定期维护与优化
为了保持C盘的充足空间并提高系统性能,建议定期进行以下维护和优化操作:
1、定期清理磁盘:使用磁盘清理工具或第三方工具定期清理系统垃圾文件。
2、管理文件存储:避免在C盘存放过多不必要的文件,尤其是大型文件和媒体文件。
3、升级硬件:根据实际需求考虑升级计算机硬件,如增加内存或更换更大容量的硬盘。
通过以上多种方法的综合运用,您可以有效地查找和管理C盘中的大文件,从而优化磁盘空间并提高系统性能。