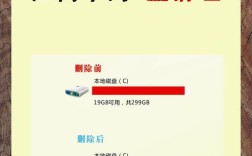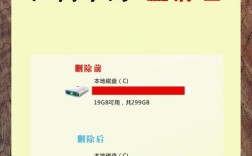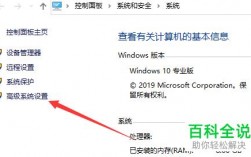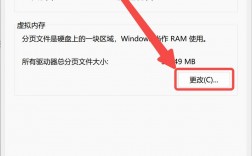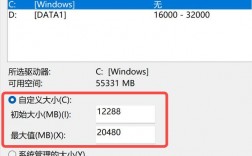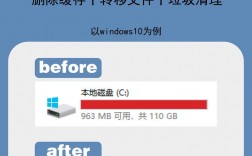如何清理电脑C盘空间
随着时间的推移,电脑C盘的空间会逐渐被各种文件填满,导致系统运行速度变慢,本文将详细介绍如何清理电脑C盘的空间,包括使用系统自带工具和第三方软件的方法。
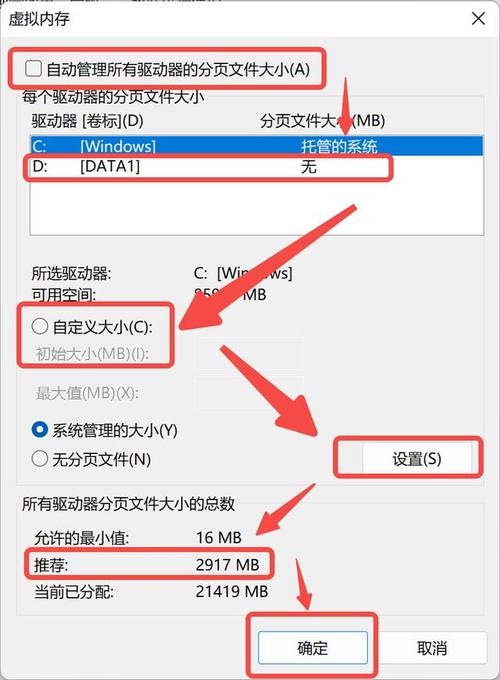
二、磁盘清理
1. 使用Windows内置的磁盘清理工具
进入磁盘清理:在“此电脑”中右键点击C盘,选择“属性”,然后点击“磁盘清理”。
选择要删除的文件:系统会扫描C盘并列出可以删除的文件类型,如临时文件、回收站内容等,勾选需要删除的文件类型,然后点击“确定”。
删除文件:点击“删除文件”按钮后,系统会自动释放所选文件类型的磁盘空间。
2. 深度清理系统文件
进入磁盘清理高级选项:在磁盘清理界面中,点击“清理系统文件”按钮。
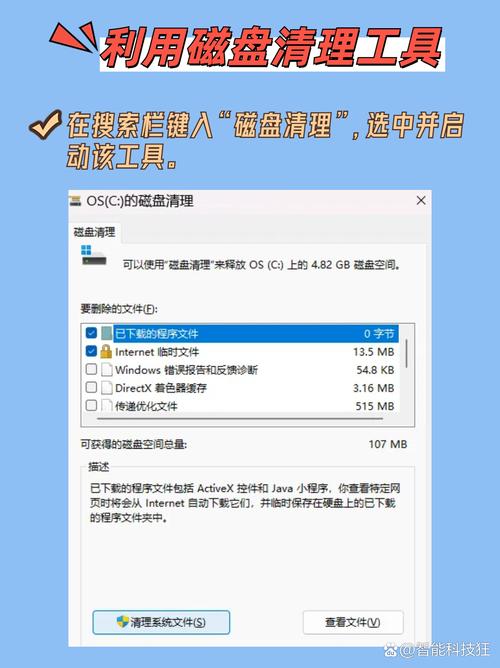
选择系统文件:系统会再次扫描并列出更多可以删除的系统文件,如Windows更新日志、以前的Windows安装等,勾选需要删除的系统文件,然后点击“确定”。
确认并删除:点击“删除文件”按钮后,系统会自动释放所选系统文件的磁盘空间。
三、卸载不需要的程序
打开控制面板:点击“开始”按钮,选择“控制面板”。
进入程序和功能:在控制面板中找到并点击“程序和功能”。
选择并卸载程序:在程序列表中找到不再需要的程序,右键点击并选择“卸载”,按照提示完成卸载过程。
四、移动个人文件夹到其他磁盘
更改文档、图片等文件夹位置:在“此电脑”中右键点击文档、图片等文件夹,选择“属性”,然后点击“位置”标签页,点击“移动”按钮选择其他磁盘的位置。
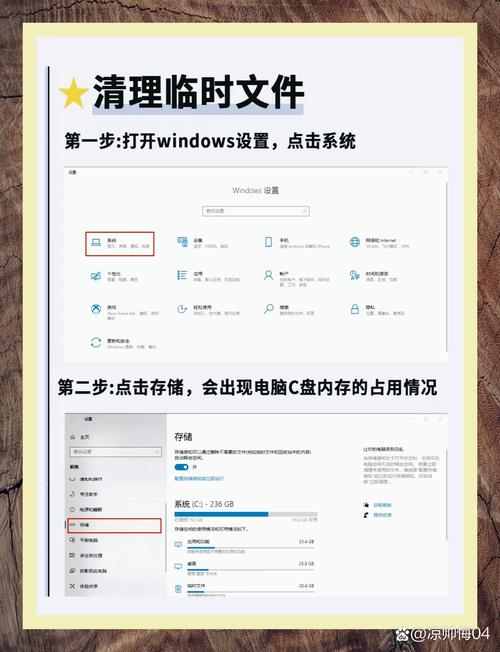
应用更改:选择新的文件夹位置后,点击“应用”和“确定”按钮,系统会自动将选定的文件夹移动到新的位置。
五、清理浏览器缓存数据
打开浏览器设置:根据使用的浏览器类型(如Chrome、Firefox等),找到浏览器设置中的“清除浏览数据”或类似选项。
选择清除内容:在清除浏览数据界面中,选择要清除的时间范围和数据类型(如缓存、Cookie等),然后点击“清除数据”按钮。
六、手动删除大文件和旧文件
查找大文件:使用资源管理器的搜索功能,按大小排序文件,找出占用空间较大的文件。
删除不必要的大文件:对于不再需要的大文件,如旧视频、音乐或其他大型文件,可以直接删除或移动到其他存储设备上。
七、使用第三方清理工具
选择合适的清理工具:市面上有许多第三方清理工具可供选择,如CCleaner、Dism++等,这些工具通常提供一键清理功能,可以快速释放磁盘空间。
下载并安装清理工具:从官方网站下载可靠的清理工具,并按照安装向导进行安装。
运行清理工具:安装完成后,运行清理工具并按照提示进行操作,这些工具通常会自动扫描并列出可以删除的文件和优化项。
通过以上方法,您可以有效地清理电脑C盘的空间,提高系统的运行速度和稳定性,建议定期进行磁盘清理和维护,以保持电脑的最佳性能。