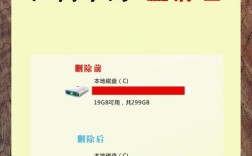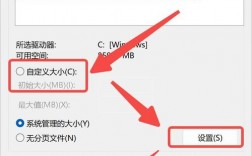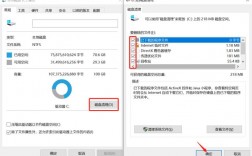关于如何清理C盘垃圾,以下是一些详细的方法:
1、使用磁盘清理工具
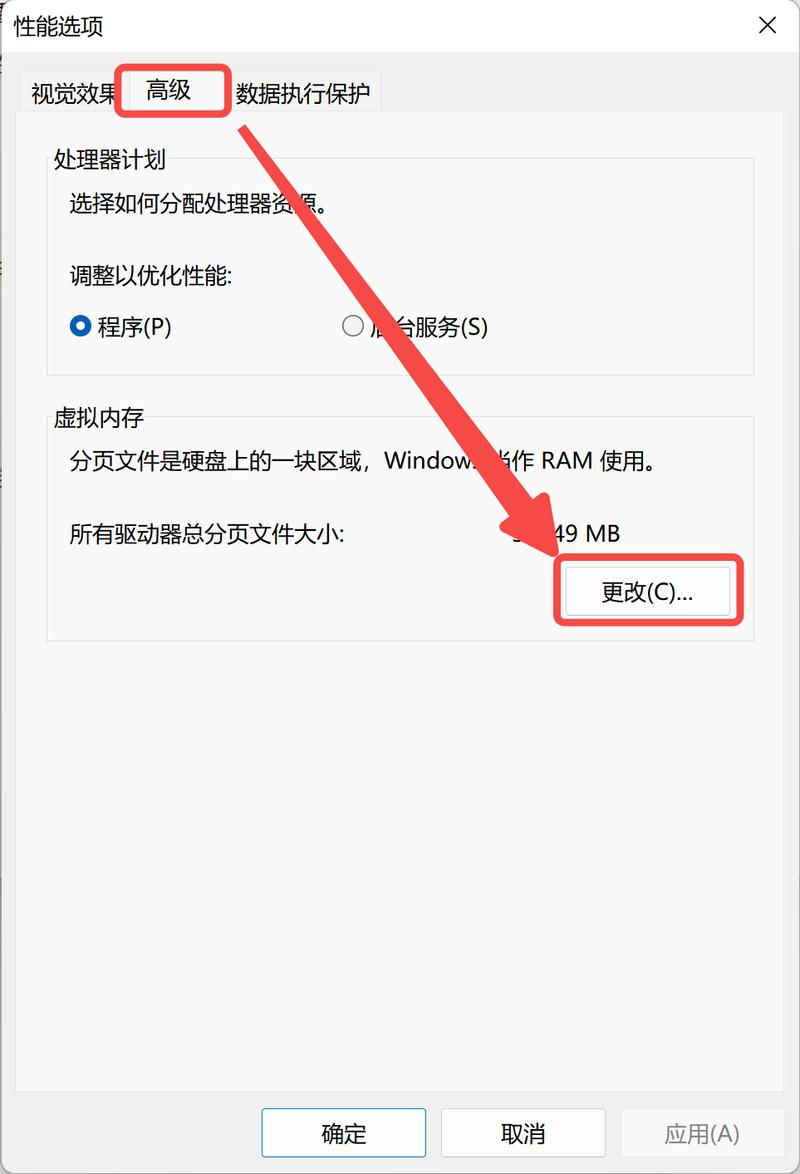
系统自带的磁盘清理工具:Windows系统自带的磁盘清理工具可以帮助用户安全地删除临时文件、回收站中的文件以及其他不需要的文件,通过在搜索框中输入“磁盘清理”并点击“打开”,选择要清理的驱动器后点击“确认”,勾选需要清理的项目后点击“确定”按钮即可完成清理。
第三方清理工具:除了系统自带的工具外,还可以使用第三方清理工具,如傲梅分区助手的“垃圾清理”功能,可以详细扫描磁盘并筛选删除垃圾文件,轻松释放电脑空间。
2、开启自动清理
存储感知功能:在Windows 10中,可以通过设置存储感知功能,让系统自动定期清理临时文件,从而释放空间,进入【设置】—【系统】—【存储】,将【存储感知】设置为【开】,即可实现自动清理。
3、清理系统和保留空间
虚拟内存和休眠文件:虚拟内存和休眠文件占用了大量空间,可以考虑调整它们的大小或移动到其他磁盘,通过【此电脑】右键选择【属性】—【高级系统设置】—【性能设置】—【高级】—【更改】,可以调整虚拟内存的设置。
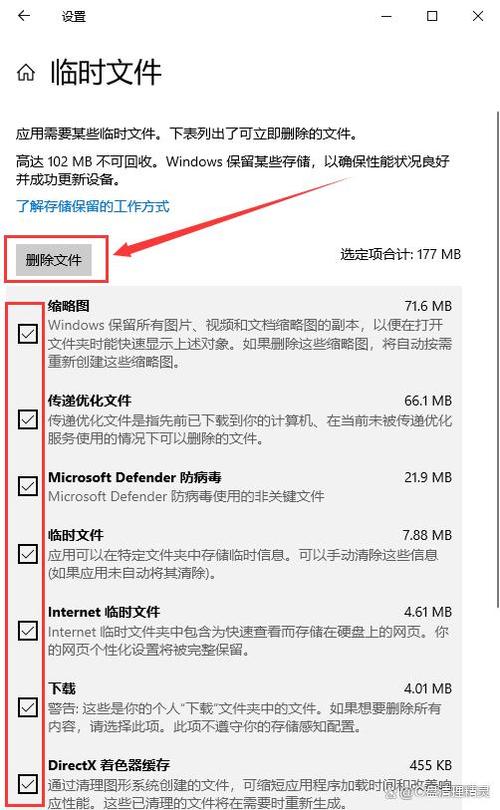
4、管理C盘中的程序
卸载不常用的软件:在C盘中安装的一些不常用的程序也会占用宝贵的存储空间,可以在控制面板的“程序和功能”中检查并卸载这些程序。
5、系统文件夹转移
的保存位置:通常下载的文档等默认保存在C盘,可以在【设置】—【系统】—【存储】中找到【更改新内容的保存位置】选项,将默认保存位置更改到其他磁盘,以减少C盘的空间占用。
6、清理第三方软件存储
更改应用保存路径:平时使用的社交软件和下载应用,如微信、QQ等,接收到的图片、视频等文件大都会默认保存在C盘里,可以在这些应用的设置里将默认保存路径更改到其他磁盘,从而节省C盘空间。
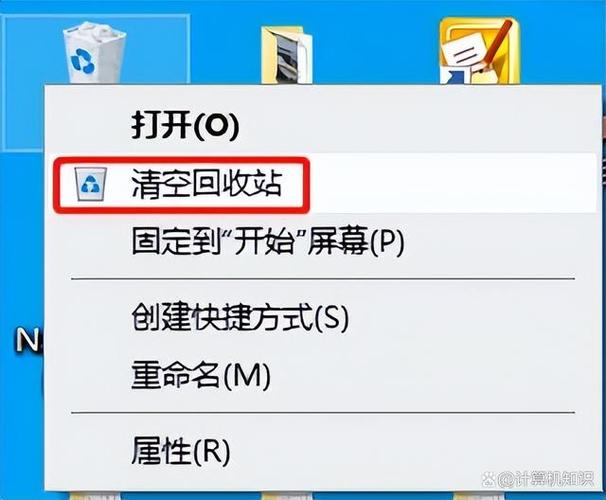
7、清理C盘现有内容
手动转移文件:打开【此电脑】,可以看到【文档】、【下载】、【桌面】等文件夹,它们的默认路径都是C盘,可以通过右键选择【属性】—【位置】—【移动】,选择一个其他盘的路径,将这些文件夹转移到其他磁盘。
8、使用清理脚本
执行批处理脚本:有些技术熟练的用户可能会选择使用批处理脚本来清理C盘垃圾文件,这种方法需要一定的技术背景,确保脚本的正确性和安全性。
相关问答FAQs:
1、为什么C盘容易满?
C盘作为系统盘,不仅存储操作系统的核心文件,还经常被应用程序默认选择为安装和存储位置,系统还原点、更新文件、虚拟/配置文件、注册表以及软件运行时产生的缓存或者垃圾文件等,都会导致C盘空间逐渐减少,如果用户的使用习惯是将所有软件和数据都存放在C盘,那么C盘空间自然会很快被占满。
2、如何避免C盘再次快速满?
为了避免C盘再次快速满,可以采取以下措施:定期使用磁盘清理工具清理垃圾文件;开启存储感知功能,让系统自动定期清理;卸载不常用的软件,并将常用软件的缓存和数据存储路径更改到其他磁盘;对于新内容(如文档、图片等)的保存位置进行更改,避免默认保存在C盘;定期检查和管理虚拟内存和休眠文件的大小及位置;对于经常产生的大量文件,如视频、图片等,可以考虑使用压缩工具进行无损压缩,以减少所占用的存储空间。
通过以上方法和措施,可以有效地清理C盘垃圾,同时避免未来C盘空间的快速占满。