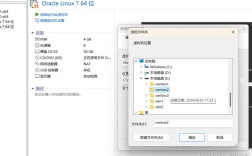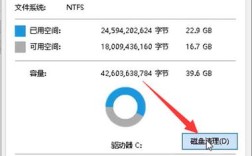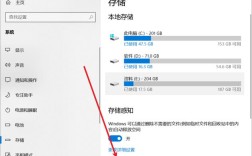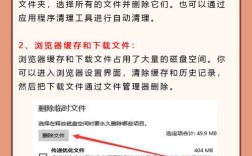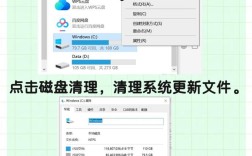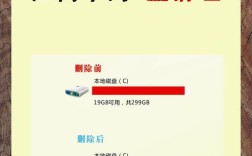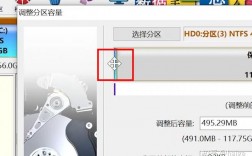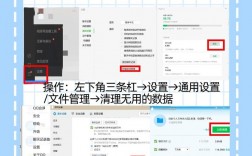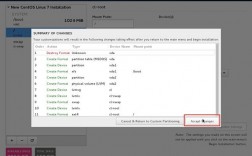如何清理C盘垃圾文件
一、前言
C盘作为Windows操作系统的默认系统盘,经常会因为各种原因堆积大量垃圾文件,导致磁盘空间不足,进而影响系统的运行速度,定期清理C盘垃圾文件是非常必要的,本文将详细介绍多种清理C盘垃圾文件的方法,帮助用户释放磁盘空间,提升系统性能。
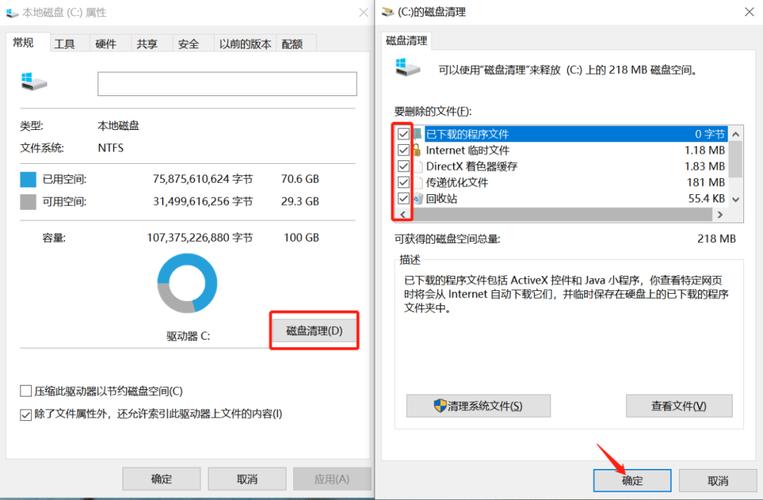
二、使用Windows内置工具清理
1. 磁盘清理工具
步骤:鼠标右键点击C盘图标,选择“属性”,在弹出的窗口中点击“磁盘清理”,系统会自动扫描C盘上的垃圾文件,并将其列出,用户只需勾选需要删除的文件类型,点击“确定”即可开始清理。
特点:操作简单,适合清理临时文件、回收站内容、系统日志等。
2. 存储感知功能
步骤:进入“设置”>“系统”>“存储”,开启“存储感知”功能,该功能会自动监测并清理临时文件,还可以按计划释放空间。
特点:自动化程度高,适合长期维护系统清洁。
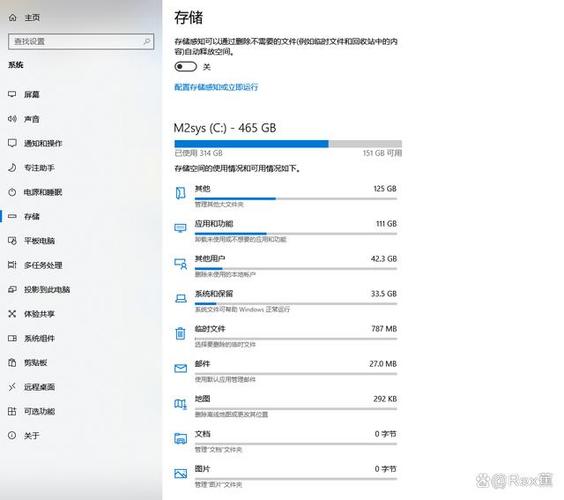
三、手动清理特定文件夹
1. 清理Windows.old文件夹
说明:Windows.old文件夹是系统升级后遗留的旧系统文件,通常占用数GB空间,如果确认不再需要恢复旧系统,可以手动删除该文件夹。
注意:由于Windows.old文件夹可能受到系统保护,需要以管理员身份运行命令提示符,并输入rd /S /Q $WINDOWS.OLD命令来强制删除。
2. 清理Temp文件夹
路径:C:\Windows\Temp和C:\Users\用户名\AppData\Local\Temp
说明:这些文件夹存放的是应用程序产生的临时文件,可以安全删除。
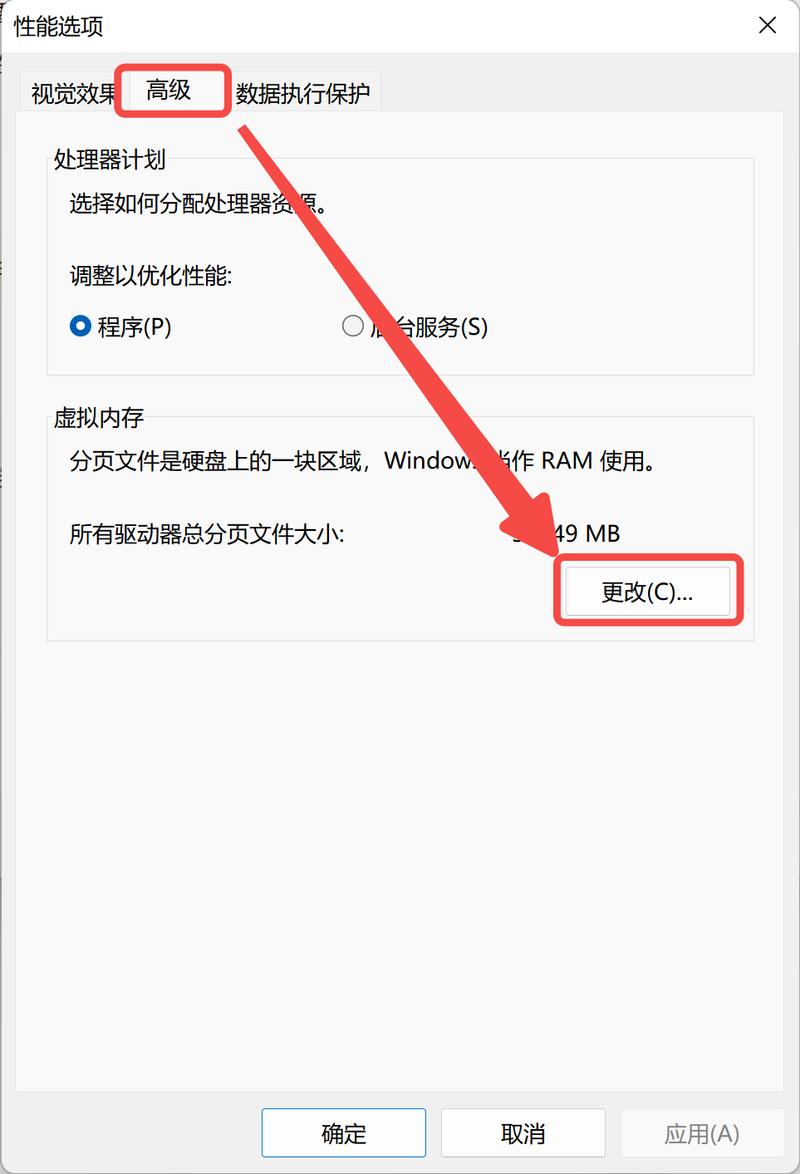
操作:打开文件夹,全选所有文件(Ctrl+A),然后删除。
3. 清理浏览器缓存
路径:对于Chrome浏览器,缓存文件通常位于C:\Users\用户名\AppData\Local\Google\Chrome\User Data\Default\Cache;对于Firefox浏览器,则位于C:\Users\用户名\AppData\Roaming\Mozilla\Firefox\Profiles\随机字符\cache2
说明:浏览器缓存会随着时间积累,占用大量空间。
操作:打开相应文件夹,删除其中的所有文件。
四、卸载不常用软件
1. 通过控制面板卸载
步骤:进入“控制面板”>“程序和功能”,浏览列表中的软件,右键点击不需要的软件,选择“卸载”。
注意:卸载前请确认软件是否真的不再需要,以免误删重要软件。
2. 使用第三方卸载工具
推荐工具:例如CCleaner、Revo Uninstaller等。
特点:这些工具能够更彻底地卸载软件,包括残留的文件和注册表项。
五、关闭系统还原点和休眠功能
1. 关闭系统还原点
步骤:右键点击“此电脑”,选择“属性”,进入“系统保护”选项卡,选择C盘,点击“配置”,在弹出的窗口中选择“关闭系统保护”。
注意:关闭系统还原点后,将无法使用系统还原功能恢复到之前的系统状态。
2. 关闭休眠功能
步骤:打开命令提示符(管理员身份),输入powercfg h off命令并回车执行。
说明:休眠功能会占用与物理内存大小相当的磁盘空间,关闭后可以节省这部分空间。
六、移动或删除个人文件
1. 移动大文件到其他分区
步骤:打开“此电脑”,找到占用空间大的文件夹(如“文档”、“图片”等),右键点击选择“属性”,在“位置”选项卡中点击“移动”,选择其他分区的目标文件夹。
注意:移动过程中请确保目标分区有足够的空间。
2. 删除不必要的个人文件
说明:定期检查并删除个人文件夹中的无用文件,如下载的临时文件、过期的项目文件等。
建议:可以使用文件管理工具或搜索功能快速定位大文件。
清理C盘垃圾文件是保持系统运行顺畅的重要步骤,用户可以根据自身情况选择合适的清理方法,并定期执行,建议养成良好的使用习惯,如定期卸载不常用软件、避免将大文件保存在C盘等,以减少C盘的负担,对于不熟悉的文件和设置,请谨慎操作,避免误删重要数据或影响系统稳定性。