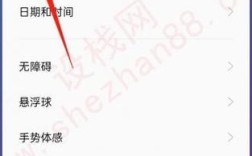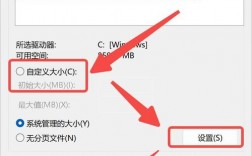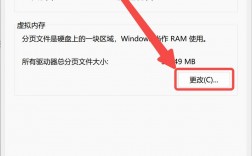如何清理C盘缓存
一、利用Windows自带工具清理缓存
1. 磁盘清理工具
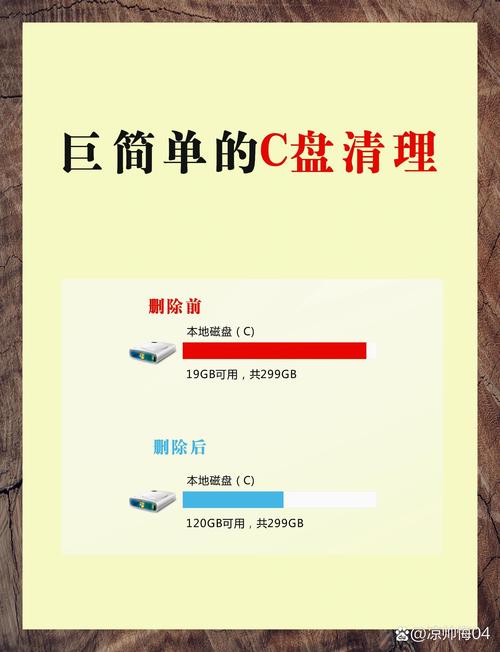
步骤:
在“此电脑”或“我的电脑”中,找到C盘并右键点击选择“属性”,在弹出的窗口中,点击“磁盘清理”按钮,系统会自动扫描并列出可以清理的项目,如回收站内容、临时Internet文件、系统错误内存转储文件、旧版Windows安装文件等,勾选需要清理的内容后,点击“确定”执行清理。
注意事项:
确保在勾选要删除的文件类型时,仔细核对,避免误删重要文件。
对于某些大型文件(如旧版Windows安装文件),可能需要多次确认才能完成删除。
2. 存储感知功能(适用于Windows 10以上版本)

步骤:
进入“设置” > “系统” > “存储”,开启“存储感知”功能,系统将自动清理临时文件和回收站中的过期内容,并根据配置管理本地应用和文档的云同步缓存。
注意事项:
存储感知功能的触发频率和清理规则可以在设置中自定义,根据个人需求进行调整。
定期检查存储感知功能的运行状态,确保其正常工作。
3. 清理Windows Update缓存
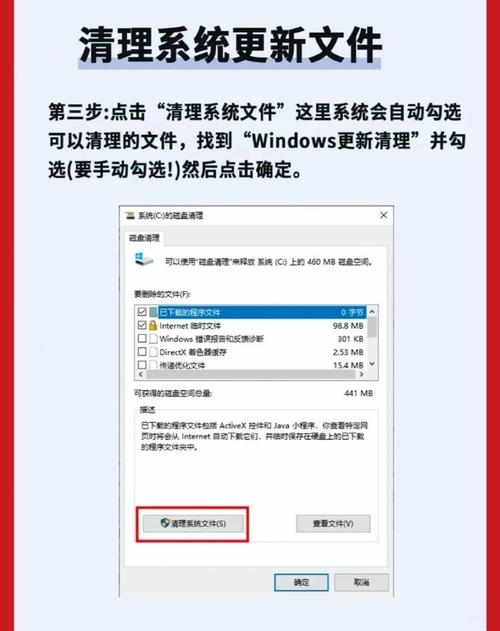
步骤:
在“此电脑”或“我的电脑”中,找到C盘并右键点击选择“属性”,点击“磁盘清理”,然后在弹出的窗口中选择“清理系统文件”,等待系统再次扫描后,勾选“Windows更新清理”选项,并点击“确定”执行清理。
注意事项:
清理Windows Update缓存可能会影响系统的更新记录和回滚操作,请谨慎操作。
如果不确定是否需要清理该缓存,可以先备份相关数据再进行操作。
二、手动清理特定缓存文件夹
1. 浏览器缓存
步骤:
对于Chrome、Firefox、Edge等主流浏览器,进入各自的设置菜单,找到“清除浏览数据”或“隐私与安全”选项,勾选“缓存的图片和文件”等选项,然后点击“清除数据”。
注意事项:
清理浏览器缓存可能会导致某些网页加载速度变慢,因为浏览器需要重新下载这些资源。
定期清理浏览器缓存可以保持浏览器的流畅运行。
2. 临时文件夹
步骤:
清理C:\Windows\Temp目录下的临时文件,请注意不要删除正在使用的文件。
注意事项:
临时文件夹中可能包含某些程序正在使用的临时文件,误删可能导致程序异常。
建议在系统空闲时进行清理,并确保没有程序正在访问这些文件。
3. 应用程序缓存
步骤:
针对某些程序产生的缓存文件,可以在该程序的设置或数据目录下找到相应的缓存文件夹进行清理。
注意事项:
不同程序的缓存文件夹位置可能不同,需要具体查找。
清理前建议备份重要数据,以防误删导致数据丢失。
三、借助第三方清理工具
推荐软件:
小番茄C盘清理等信誉良好的第三方清理软件。
使用方法:
下载并安装选定的第三方清理软件,按照软件提示进行操作即可智能识别并清理各种系统及应用程序缓存。
注意事项:
选择信誉良好的第三方软件,避免下载带有恶意软件的工具。
在使用前,建议先查看软件的用户评价和反馈,了解其安全性和有效性。
部分第三方软件可能需要付费才能解锁全部功能。
四、长期维护建议
1. 定期检查并卸载不再使用的应用程序及其相关组件
方法:
进入“设置” > “应用” > “应用和功能”,查看已安装的应用程序列表,并卸载不再需要的程序。
2. 将个人文件、应用程序以及游戏等尽量安装到非C盘分区
方法:
在安装软件或游戏时,选择其他分区作为安装路径,以减轻C盘负担。
3. 系统更新完成后,及时清理旧版Windows安装包
方法:
在“此电脑”或“我的电脑”中,找到C盘并右键点击选择“属性”,点击“磁盘清理”,然后在弹出的窗口中选择“清理系统文件”,等待系统再次扫描后,勾选“以前的Windows安装”选项,并点击“确定”执行清理。
4. 关闭不必要的系统还原点,或者减少其占用的空间
方法:
在“控制面板” > “系统和安全” > “系统” > “系统保护”中,选择C盘并点击“配置”,在弹出的窗口中,选择“关闭系统保护”或调整还原点的使用空间。
五、常见问题解答(FAQs)
Q1: 清理C盘缓存会导致系统不稳定吗?
A1: 正确清理C盘缓存不会对系统稳定性造成负面影响,但需要注意以下几点:
避免误删系统关键文件或正在使用的文件。
使用可靠的清理工具或方法。
清理前备份重要数据以防万一。
Q2: 如何判断哪些文件可以删除?
A2: 以下类型的文件可以安全删除:
临时文件和缓存文件(如浏览器缓存、Windows临时文件等)。
回收站中的文件(如果确认不再需要)。
旧版Windows安装文件(如果当前系统运行稳定且不需要回滚到旧版本)。
应用程序产生的非必要缓存文件(如社交媒体应用的缓存图片等)。